Download the PDF format of this manual:
1. ![]() N28 Wireless Presenter User Manual Norwii (1mW or 5mW).pdf
N28 Wireless Presenter User Manual Norwii (1mW or 5mW).pdf
2. ![]() Setup on macOS computer.pdf
Setup on macOS computer.pdf
3. ![]() Trouble shooting guide - Wireless Presenter.pdf
Trouble shooting guide - Wireless Presenter.pdf
4. ![]() Compatability Guide - V2.3_20240305 Applicable models N26,N27,N28,N29,N36,N75,N76,N95.pdf
Compatability Guide - V2.3_20240305 Applicable models N26,N27,N28,N29,N36,N75,N76,N95.pdf
Be sure to carefully read this user's manual before using the wireless presenter and keep it for future reference
WARNING! RISK OF INJURY!
Laser beams can cause permanent damage to the eyes. Do not look into the laser beam or shine the laser beam into your eyes, other peoples’eyes, or the eyes of pets. Be careful when pointing it towards reflective surfaces.
Warning label for red laser product (See below figure):


Keep this device away from Children. This is a working tool, not a toy. It should only be used by adults.
Information in this document is subject to change without notice. No part of this document may be reproduced or transmitted in any form or by any means, electronical or mechanical, for any purpose, without prior permission of the seller.
I. Features
1. Support previous page, next page. Click the page up key to go backward to previous page, long press to play slides from the current page. Click the down page key to go forward to the next page, long press to go into the black screen.
2. Add a one click full screen shortcut key, click to directly achieve full screen, and click again to directly exit the screen.
3. Integrated design, the USB receiver can be easily stored at the rear of the wireless presenter, making it easy to carry and plug and play.
4. Supports hyperlink function. Pressing the Tab key is equivalent to the Tab key, double clicking the Tab key is equivalent to the Enter key, and holding the Tab key is equivalent to the Alt Tab key.
5. Supports USB 2.0 version, use operation system universal USB driver, plug and play.
6. The page up/down keys can be customized by Norwii Presenter software. The firmware of the USB receiver is updatable.
II. Operation system
Support Windows 7/8/10/11 and macOS 10.15 or later, only support laser and page up/down on Android & Linux.
III. Package contents
1. Wireless presenter * 1 (USB receiver stored inside the wireless presenter)
2. User Manual * 1
3. AAA Battery * 1
IV. Specifications
Transmitter
Technology: Radio frequency
Frequency: 2.4GHz
Control Distance: 100m
Laser Power: <1mW (Class 2) or <5mW (Class 3R), see the laser label on the back of the presenter.
Laser Distance: >200m
Wavelength: Red 640-660nm
Battery capacity: AAA*1
Working Voltage: 1.5V
Dimension: 144*24*13mm
Weight: 25g
USB receiver
Working Voltage: 4.5-5.5V
Dimension: 22.7*14*7.6mm
Weight: 2.1g
V. Function map

Attention: When using this product, please change your Input Method Editors (IME) to English input mode.
VI. Function Description
1. Power switch: push up to“ON”to turn on the presenter, push down to“OFF”to turn off the presenter.
2. Page up key ![]() :click to page up, long press to play slides from the current page. Long press again to end slide show.
:click to page up, long press to play slides from the current page. Long press again to end slide show.
3. Page down key ![]() :click to page down, long press to enter black screen, long press again to exit black screen.
:click to page down, long press to enter black screen, long press again to exit black screen.
4. Physical laser key ![]() :Press and hold to turn on the physical laser beam, and release to turn off the physical laser beam.
:Press and hold to turn on the physical laser beam, and release to turn off the physical laser beam.
5. Full screen key ![]() :Click the full screen key
:Click the full screen key ![]() to open full screen, and then click the full screen key
to open full screen, and then click the full screen key ![]() again to exit full screen.
again to exit full screen.
6. Hyperlink operation: Press the "Tab" key to switch between hyperlinks on the page, and press the "Enter" key to open the hyperlink. Long press the 'Enter' key to execute Alt-F4 to close the current active window. When switching windows, press and hold the "Tab" key to execute the Alt Tab function to switch between open windows. Release the button on the window that needs to be switched to switch to the desired window.
7. Function switching of the page up and down keys.
Long press![]() and
and![]() imultaneously to switch between the four modes.
imultaneously to switch between the four modes.
1) By default, the page up and down keys on the Bluetooth wireless presenter correspond to the left and right arrow keys on the computer keyboard, which is suitable for PowerPoint, WPS, Prezi, and Keynote.
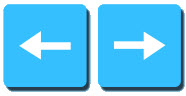
2) The first time you press and hold both the page up and down keys on the wireless presenter simultaneously, the function will switch to the Page Up and Page Down keys on the computer keyboard. This is suitable for image-viewing software.
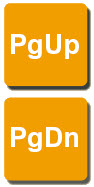
3) The second time you press and hold both the page up and down keys simultaneously, the function will switch to the mouse scroll wheel function. This is suitable for some short-video apps and web browsers.
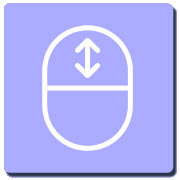
4) The third time you press and hold both the page up and down keys simultaneously, the function will switch to the up and down arrow keys on the computer keyboard. This is suitable for Word, Excel, and other applications.
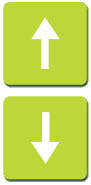
5) The fourth time you press and hold both the page up and down keys simultaneously, the function will switch to the default left and right arrow keys on the computer keyboard.
6) After switching the function, it will be automatically saved. When you restart the wireless presenter, you can continue to use the switched function.
8. The page up/down keys can be customized by Norwii Presenter software.
VII. Installation
1. Install the battery
The product is powered by a No. 7 AAA battery. After opening the battery cover, place a No. 7 AAA battery and then close the battery cover (as shown in the picture) :

2. Take out the USB receiver and install.
Plug the receiver into the USB port. The operation systems including Windows, Android and Linux will install the driver for the USB receiver automatically.

(Take out the USB receiver)

(The USB receiver into the computer USB port)
3. Control the wireless presenter by operating the key of the flip pen.
4. Turn off the wireless presenter.

VIII. Frequently Asked Questions
1. How to download Norwii Presenter software and how to pair the presenter and the USB receiver?
For products that support key function customization or highlight serial products that support digital laser, highlight, magnifier, you need to download Norwii Presenter software. Please download it from the "Downloads" under the "Support" menu of Norwii official website www.norwii.com in English version.
2. How to know if the battery is out of power?
When the power is turned on, if the laser button is pressed and no laser is emitted, it means there is no power at all or the laser module is damaged and needs to be replaced. If other buttons are pressed and the LED indicator light does not indicate, it also indicates that the battery is out of charge. Please replace the AAA battery in a timely manner.
When the battery level is low, the indicator light on the flip pen will enter a slow flashing state, reminding users to replace the AAA battery in a timely manner.
3. Why does the laser pointer not work?
The laser does not light up, please check:
1) Is the power switch turned on? If not, turn on the power.
2) If the LED of the wireless presenter flashes slowly, it indicates that the battery is low and needs to be replaced with AAA battery
3) If other functions of the wireless presenter are normal and only the laser is not on, it indicates that the laser module is broken and needs replacement.
4. What to do if the laser becomes dim?
The dimming of the laser beam is usually due to low battery power, and it is necessary to replace the AAA battery as soon as possible. If the laser beam is still just a red dark spot after replacing with a new AAA battery, it indicates that the laser module is aging. When the laser module ages, please contact us for after-sales repair.
5. Why does the computer do not detect the device when the USB receiver plugs into the PC?
Please check whether the USB works or not. You can use a USB mouse or keyboard to test the USB port. If a USB mouse or keyboard works on the USB port and the USB receiver of the presenter doesn’t work, it means the USB receiver is broken or the USB drivers is not compatible with the USB receiver.
You can try another USB port of the same computer or USB ports of another computer to check whether the USB receiver is good or not. If it works on other computer, it means the USB drivers of the computer are not compatible with the USB receiver. You need to back up your data and reinstall the OS.
6. How to calibrate?
Calibration is required when you do not move the wireless presenter, but the mouse cursor keeps moving in one direction until it stops at the edge of the screen. Another situation is when moving the product horizontally or vertically, the mouse on the computer does not move horizontally or vertically, and there is an angle between the movement direction and the horizontal or vertical direction, calibration operations need to be carried out. Simply say, when you move the product horizontally, and the mouse cursor on the computer does not move horizontally, which requires calibration. The purpose of calibration is to provide a horizontal and vertical reference for the product.
Place the product on a horizontal and stable surface, press and hold the page down key ![]() and turn on the power. The blue LED will flash to indicate entering calibration mode. At this point, release both hands and try to keep the product level as much as possible. The blue LED flashes for 3 seconds before stopping flashing, and remains on for 5 seconds before turning off, indicating that calibration is complete.
and turn on the power. The blue LED will flash to indicate entering calibration mode. At this point, release both hands and try to keep the product level as much as possible. The blue LED flashes for 3 seconds before stopping flashing, and remains on for 5 seconds before turning off, indicating that calibration is complete.
7. The laser is ok, and the USB receiver can be detected by the computer, why does the presenter control the computer?
The reason is the USB receiver doesn’t save the presenter’s address properly. You can use Norwii Presenter software to let the USB receiver to save the presenter’s address again. We also call this operation is to PAIR the wireless presenter and the USB receiver.
8. How to adjust the settings for Norwii Presenter on macOS?
On macOS, users need to add operation permissions of [Input Monitoring], [Screen Recording] and [Accessibility] for Norwii Presenter software under [System Preferences] - [Security & Privacy] - [Privacy]
Certifications
CE, ROHS, FDA
FCCID: 2AXGRN95
Declaration of conformity
This laser product complies with EN 50689:2021 and IEC/EN60825-1:2014/A11:2021. Complies with 21 CFR 1040.10 and 1040.11, except for deviations pursuant to Laser Notice No.50, dated June 24, 2007.
Product Support
Shanghai Norwii Technology Co., Ltd
Address: No.277 Jinfeng Road, Pudong New Area, Shanghai, 201201, China
Tel: 86-21-51872080
Email: support@norwii.com