Download the PDF format of this manual:
1. ![]() N10s Pro Wireless Presenter User Manual Norwii (1mW or 5mW).pdf
N10s Pro Wireless Presenter User Manual Norwii (1mW or 5mW).pdf
2. ![]() Setup on macOS computer.pdf
Setup on macOS computer.pdf
3. ![]() Troubleshooting_spotlight_en.pdf
Troubleshooting_spotlight_en.pdf
4. ![]() Compatability Guide - V2.3_20240305 Applicable models N10s Pro, N95s Pro, N96s, N97s, N86s, N99s.pdf
Compatability Guide - V2.3_20240305 Applicable models N10s Pro, N95s Pro, N96s, N97s, N86s, N99s.pdf
Be sure to read this user manual carefully before using the wireless presenter and keep it for future reference.
This product can generate laser beam. DO NOT STARE INTO BEAM OR EXPOSE USERS OF TELESCOPIC OPTICS. Do not shine the laser beam on people's or animal’s eyes to avoid eye damage! Do not give this product to children as a toy!
Warning label for red laser product (See below figure):


Warning label for green laser product (See below figure):
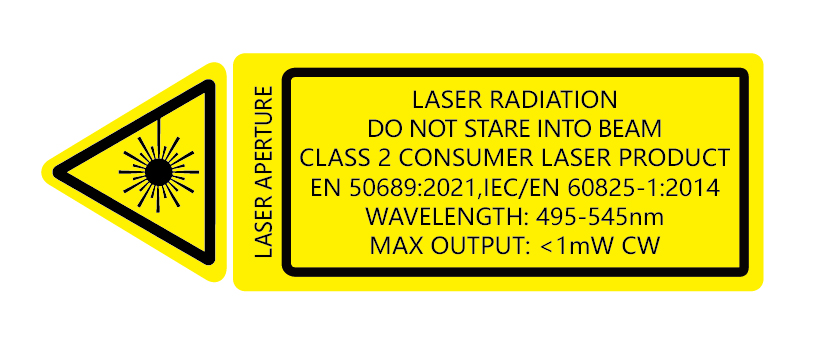

Safety warning
1. This product is equipped with a built-in lithium battery, and it is prohibited to disassemble, collide, squeeze or throw the product into fire; Stop using the product if the battery is swollen.
2. Do not place the product in a high temperature environment.
3. Do not immerse this product in water or any other liquid.
4. If short circuit fault occurs, do not continue using or disassemble without authorization. Please contact Norwii for assistance.
I. Instructions before use
1. Before using this product, please switch the input method of your computer to English input mode.
2. Please firstly run Norwii Presenter software on your computer to experience all the features of this product. Please visit Norwii official website www.norwii.com, then go to the "Software Download" page under the "Service and Support" to download Norwii Presenter software.
3. Norwii Presenter software requires three permissions in macOS: Accessibility, input monitoring, Screen & System Audio Recording in Norwii Presenter software, click "About" >"Grant Permissions", to set the three permissions.
II. Connection methods
There are two connection methods between wireless presenters and computer. One is to connect through the USB receiver, supporting USB-A and USB-C (also known as USB Type-C) interfaces, the other is to connect through Bluetooth.
USB receivers have higher priority than computer Bluetooth. After connecting the wireless presenter to the computer via Bluetooth, plug in the USB receiver, and the wireless presenter will disconnect from the computer via Bluetooth and establish a connection with the USB receiver. Pull out the USB receiver, and the wireless presenter will automatically connect to the computer via Bluetooth. The wireless presenter cannot be paired with computer via Bluetooth when the USB receiver is plugged in.
1. Connect computer through the USB receiver.
There are two types of USB receivers. One is the dual-head receiver, which contains USB-A and USB-C connectors and has no USB disk. The other is the USB disk receiver, which is USB-A connector with internal USB disk. There is only one kind of USB receiver in a package, either the dual-head receiver or the USB disk receiver, not both types of USB receivers at the same time.
1) Turn on the power of the wireless presenter and take out the USB receiver from the rear of the wireless presenter.

2) Insert the USB receiver into the USB port of your computer, and the bottom right corner of the Windows computer desktop will display "Found New Hardware", and Windows will automatically install the driver. When Windows displays "New hardware installed and ready to use", it means that the USB receiver installation is complete, and then you can control the computer via the wireless presenter.
2. Bluetooth connection on Windows computer.
1) On computer, turn on the Bluetooth switch, click Add Device, and select Bluetooth as the device type.
2) Turn off the power of the wireless presenter, press and hold the wireless presenter's page up key, turn on the wireless presenter's power switch, then release the wireless presenter's page up key. At this time, the wireless presenter's LED will flash, indicating that it is waiting for pairing in the following 3 minutes.
3) On the computer, find the "Norwii presenter" or "Norwii N10s Pro" in the "Add device", click connect, and at the same time, the presenter indicator light is off, and display "Norwii presenter" or "Norwii N10s Pro" connected in "Bluetooth & device". The presenter can now control the computer.
4) The Bluetooth of the wireless presenter only saves the last connected device (computer, iPad, mobile phone, etc.). When the wireless presenter turns on the next time, it will automatically connect to the last connected device. Suppose that the Bluetooth of the wireless presenter is first paired with computer A, and then paired with computer B. When turning on the wireless presenter the next time, it will automatically connect to computer B, cannot connect to computer A. At this time, if you want to reconnect to computer A, you must remove the wireless presenter in "Settings - Bluetooth & device" of computer A, for example, remove the Norwii Presenter or Norwii N10s Pro, and then pair with computer A again to control computer A.
3. Bluetooth connection on macOS computer.
1) On computer, select Bluetooth in the computer System Settings and turn on the Bluetooth switch.
2) Turn off the power of the wireless presenter, press and hold the wireless presenter's page up key, turn on the wireless presenter's power switch, then release the wireless presenter's page up key. At this time, the wireless presenter's LED will flash, indicating that it was waiting for pairing in the following 3 minutes.
3) On the computer, find the "Norwii presenter" or "Norwii N10s Pro" on “Nearby Devices”, click connect, and at the same time, the presenter indicator light is off, and display "Norwii presenter" or "Norwii N10s Pro" connected in "My Computer". The presenter can now control the computer.
4) The Bluetooth of the wireless presenter only saves the last connected device (computer, iPad, mobile phone, etc.). When the wireless presenter turns on the next time, it will automatically connect to the last connected device. Suppose that the Bluetooth of the wireless presenter is first paired with computer A, and then paired with computer B. When turning on the wireless presenter the next time, it will automatically connect to computer B, cannot connect to computer A. At this time, if you want to reconnect to computer A, you must click "Forget This Device" in "Launchpad - System settings - Bluetooth - My Devices" to forget the wireless presenter of computer A, for example, forget the Norwii Presenter or Norwii N10s Pro, and then pair with computer A again to control computer A.
III. Bluetooth connectivity

IV. Function map

V. Product specifications
Transmitter
Technology:Radio frequency
Frequency:2.4GHz
Control Distance: 100 meters
Laser Power:<1mW (Class 2) or <5mW (Class 3R), see the laser label on the back of the presenter.
Laser Distance:>200m
Wavelength:Red 640-660nm
Wavelength:Green 495-545nm
Battery capacity:360mAh lithium battery
Working Voltage:3.6V-4.2V
Charging Voltage:5V
Dimension:137*30*13.8mm
Weight:46.9g
USB-A and USB-C receiver
Working Voltage:4.5-5.5V
Dimension:40*14*6.4mm
Weight:3.7g
USB-A and USB disk receiver
Working Voltage:4.5-5.5V
Dimension:35*14*8.0mm
Weight:3.2g
VI. Operation system
Support Windows 7/8/10/11 and macOS 10.15 or later, only support laser and page up/down on Android & Linux.
VII. Package contents
1. Wireless presenter * 1 (USB receiver stored inside the wireless presenter)
2. Wireless Presenter Bag * 1
3. User Manual * 1
4. charging cable * 1
VIII. Function Description
1. Page up key ![]() :click to page up long press to play slides from the current page. Long press again to end slide show.
:click to page up long press to play slides from the current page. Long press again to end slide show.
2. Page down key ![]() :click to page down, long press to enter black screen, long press again to exit black screen.
:click to page down, long press to enter black screen, long press again to exit black screen.
3. Physical laser key ![]() :Press and hold to turn on the physical laser beam, and release to turn off the physical laser beam.
:Press and hold to turn on the physical laser beam, and release to turn off the physical laser beam.
4. Pointer key ![]() :When the Norwii Presenter software is running, double-click
:When the Norwii Presenter software is running, double-click  to switch among function modes and use the following functions:
to switch among function modes and use the following functions:
1) Digital laser
In digital laser mode, press and hold ![]() pointer key to display the default red spot. During use, press the Page up or Page down key simultaneously to expand or reduce the size of the spot. The color of the spot can be modified in the Norwii Presenter software.
pointer key to display the default red spot. During use, press the Page up or Page down key simultaneously to expand or reduce the size of the spot. The color of the spot can be modified in the Norwii Presenter software.

2) Highlight
In highlight mode, press and hold ![]() pointer key to display the aperture, which can highlight the content within the aperture. While holding
pointer key to display the aperture, which can highlight the content within the aperture. While holding ![]() pointer key, press
pointer key, press ![]() Page up or
Page up or ![]() Page down to adjust the aperture size.
Page down to adjust the aperture size.

3) Magnifier
In magnifier mode, press and hold ![]() pointer key to display the default magnifier, which can enlarge the details of the content. Press and hold
pointer key to display the default magnifier, which can enlarge the details of the content. Press and hold ![]() pointer key while pressing
pointer key while pressing ![]() Page up or
Page up or ![]() Page down to adjust the size of the magnifier.
Page down to adjust the size of the magnifier.

4) Air mouse
In air mouse mode, click ![]() pointer key is equivalent to clicking the left key of mouse. Long press
pointer key is equivalent to clicking the left key of mouse. Long press ![]() pointer key and move hand to move mouse cursor, release
pointer key and move hand to move mouse cursor, release ![]() pointer key to stop moving mouse cursor. No double-click and long press the left key of mouse.
pointer key to stop moving mouse cursor. No double-click and long press the left key of mouse.

5. Pointer key ![]() : When the Norwii Presenter software is not running, Pointer key has two modes,the presentation mode and mouse mode. The default mode is the presentation mode, which can be switched by double-clicking the Pointer key.
: When the Norwii Presenter software is not running, Pointer key has two modes,the presentation mode and mouse mode. The default mode is the presentation mode, which can be switched by double-clicking the Pointer key.
1) In presentation mode, click has no function to prevent forwarding slide when clicked. When long pressing, you can use the built-in digital laser function of PowerPoint in the full-screen state of PowerPoint.
2) In mouse mode, a click is a mouse left click, and you can click a hyperlink.
6. Touch screen writing: One end of the wireless presenter has a touch screen pen head, which can be used for writing and tapping on the touch screen. The touch screen pen head can be easily replaced without worrying about being damaged and unusable.

7. Mark key/Eraser key
Click the mark key ![]() , the cursor enters the mark state, hold down the mark key
, the cursor enters the mark state, hold down the mark key ![]() and move the wireless presenter to freely draw lines on the screen. Release the mark key
and move the wireless presenter to freely draw lines on the screen. Release the mark key ![]() to pause annotation. Click the eraser key
to pause annotation. Click the eraser key ![]() to erase the annotations on the screen and exit mark state.
to erase the annotations on the screen and exit mark state.

8. volume control
Long press ![]() the volume key up to 1 second, then move the wireless presenter up or down to adjust the computer volume.
the volume key up to 1 second, then move the wireless presenter up or down to adjust the computer volume.

IX. Charging instructions
1. This product can be fully charged within 2 hours of charging.
2. This product only supports standard 5V charging and does not support various quick charging. It cannot be charged with a voltage higher than 5V and may burn out the product.
| LED Status | Status Description |
| Low battery | Blue light |
| Charging | Red light |
| Charged | Green light |
X. FAQ
1. The laser is normal, and the USB receiver can be recognized by the computer, but all functions of the wireless presenter cannot be used properly?
Usually Pairing can solve this problem. Please download the Norwii Presenter software and follow the Pairing instructions in the software, or you can contact our after-sales service.
2. How to detect if a wireless presenter is out of power?
Switch on the power of the wireless presenter. If the LED is not on, it indicates that the wireless presenter is out of power; If the LED flashes slowly, it indicates that the wireless presenter is low power.
3. What if the laser doesn't light up or becomes dim?
After turned on the power, press the laser key, the LED will light up, but the laser does not light up, it means that the laser module is damaged. If the laser spot becomes dim, it may be due to low battery power. If the laser spot remains dim after being fully charged, it means that the laser module has been damaged. Please contact Norwii after-sales service for repair or replacement.
4. What if the USB receiver is plugged into the computer's USB port and the computer does not respond or cannot recognize it?
Please check whether the USB port of the computer is working properly and try another USB interface. If necessary, please try another computer to check that the problem is with the computer or USB receiver.
XI. Certifications
CE, ROHS, FDA
FCCID: 2AXGRN95
XI. Declaration of conformity
This laser product complies with EN 50689:2021 and IEC/EN60825-1:2014/A11:2021. Complies with 21 CFR 1040.10 and 1040.11, except for deviations pursuant to Laser Notice No.50, dated June 24, 2007.
XII. Product Support
Shanghai Norwii Technology Co., Ltd
Address: No.277 Jinfeng Road, Pudong New Area, Shanghai, 201201, China
Tel: 86-21-51872080
Email: support@norwii.com