■ 中文说明书链接:Norwii Presenter for Windows使用说明书
■ Download the PDF format of this manual:![]() Norwii Presenter for Windows User Manual.pdf
Norwii Presenter for Windows User Manual.pdf
I. Software operating environment
The Norwii Presenter software supports Windows 7 and later versions. Windows 7 systems require the installation of Net Framework 3.5 in the control panel.
II. Download and install
There are two ways to install Norwii Presenter software. The first way is to download from the official website and install, and the second is to plug the USB receiver into the computer's USB port and wait for the system prompt to install. If the computer is not connected to the internet or there is no prompt for installation for a long time, please go to the official website to download and install.
1. The first way is to go to the official Norwii website https://www.norwii.com/ to download from " Download" under " Support" columns.
The "Download" column contains the exe file for Windows, the dmg file for macOS, and the APK file for Android. If the user's browser cannot download the exe file due to permissions, click the exe file download part, which has a zip file download link, https://www.norwii.com/downloads/presenter/windows/norwiipresenter.zip, and decompress it after downloading. The decompressed exe file is as same as the exe file downloaded directly, as shown in Figure 1:

Figure 1
You can also use the exe file download link: https://www.norwii.com/downloads/presenter/windows/norwiipresenter.exe, to download and install directly.
During the download and installation process, some firewalls or antivirus software may falsely report that the file has viruses. The software Norwii Presenter is digitally signed and has passed the detection of antivirus software such as Bitdefender, 360, Kaspersky, McAfee, Avira, Kingsoft, Dr. WEB, Fireball and Microsoft Defender. Please choose to trust the file. Besides, you can contact our customer service to provide the name of the antivirus software, we will contact the antivirus software manufacturer to cancel the false positive.
2. Insert the USB receiver into the USB port of your computer and Windows will automatically prompt to download and install the Norwii Presenter software.
When the USB receiver of the wireless presenter is inserted into the USB port of the computer, Windows will first install the driver which includes Norwii Download Assistant, and then the Norwii Download Assistant will automatically prompt to download and install the Norwii Presenter software. At this time, you only need to click on “Download”. If you click "No", the next time the USB receiver is inserted into the USB port of the computer, it will prompt again. If you choose "Never ask", then it will not prompt again on this computer.
Because the Norwii Presenter is necessary for the wireless presenter that supports Highlight function, it will only prompt for the wireless presenter that supports Highlight function.
For the wireless presenter with simple customization function, the Norwii Presenter is only needed when it is function customized and is not needed when it is used at ordinary time. To avoid interference to the user, it will not prompt. As shown in the Figure 2:

Figure 2
After the first startup, the Norwii Presenter software will create shortcuts on the desktop and the start menu. Next time, you can click the shortcut to start it.
III. Product overview
The Norwii Presenter software is used together with Norwii wireless presenter device. It can provide functions such as digital laser, highlight, magnifier, customize, mouse, pair, sharing, setup, about, upgrading some wireless presenters’ firmware, and most USB receiver’s firmware. It can provide intelligent and customized functions to help you control the speech more confidently, attract the audience and achieve a good effect of the speech successfully. Without inserting any USB receiver, the function menu is displayed as follows:
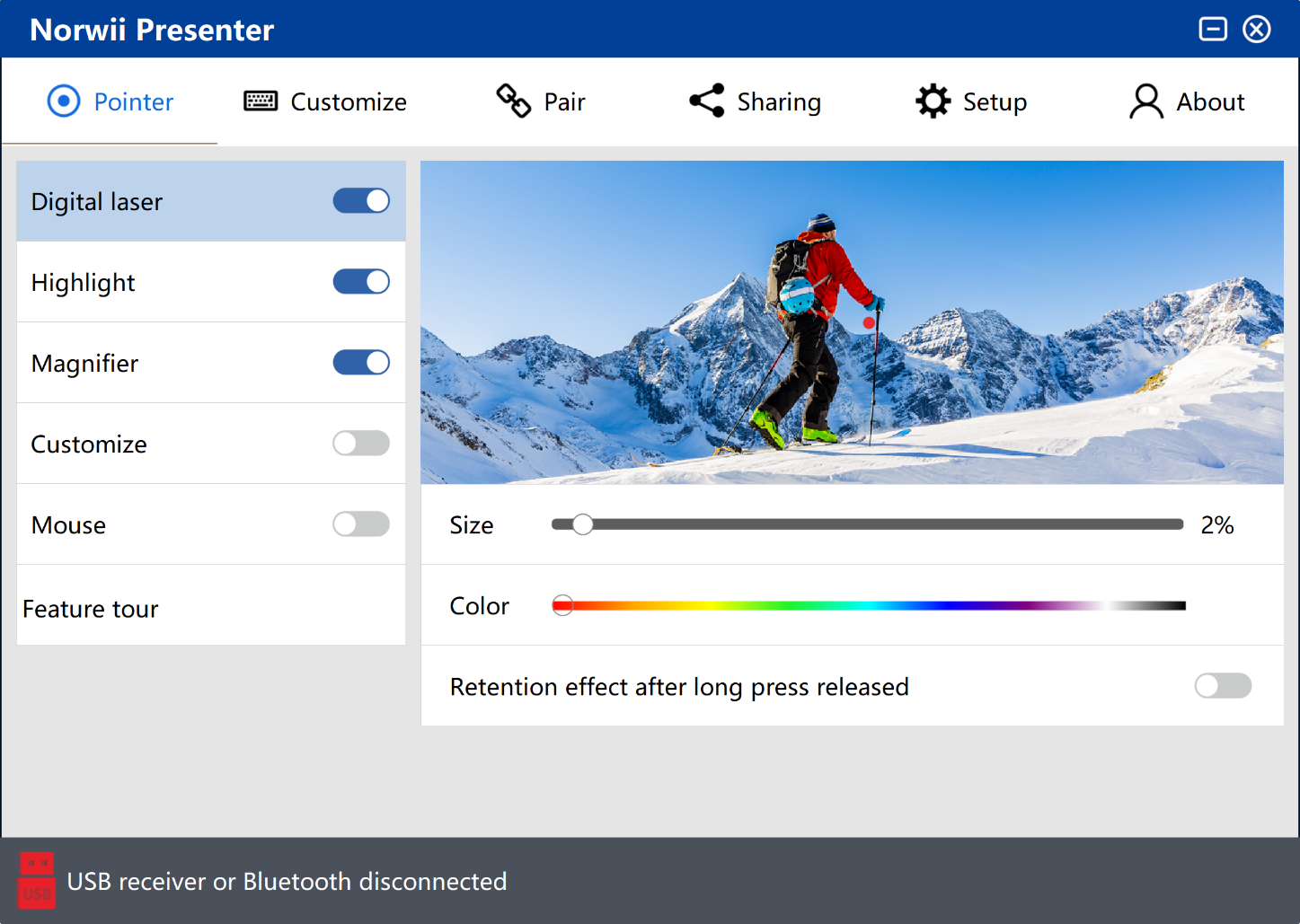
Figure 3
Brief introduction of the function menu:
1. Pointer: Supports the special effects including the digital laser, highlight, magnifier, customize, mouse and feature tour.
2. Customize: Each wireless presenter key has a corresponding short press, long press and double click function on the keyboard. Function customization is to customize the wireless presenter’s short press and long press functions to other keys on the keyboard, thus having new functions.
3. Pair: Each wireless presenter has a unique code when it is made in the factory, and the USB receiver only responds to the wireless signal of the wireless presenter that stores the unique code. The Pair operation is to let the USB receiver save the unique code of the wireless presenter. If the user loses the USB receiver, he or she can buy a new USB receiver and continue to use the wireless presenter after pairing or saving the code. The Pair tab is also used to connect to the computer through the computer's Bluetooth.
4. Sharing: Share a file or URL through the QR code.
5. Setup: You can set the language, pointer setting, annotation mode, timer reminder, software auto startup or uninstall the software.
6. About: Including software and firmware version information, update firmware and contact information.
IV.Device status
The status bar below the Norwii Presenter software displays the status of the USB receiver.
1. USB receiver or Bluetooth disconnected.
The wireless presenter's USB receiver is not detected by the Norwii Presenter software, and the wireless presenter did not establish a Bluetooth connection with the computer.
If you have inserted the USB receiver into one computer USB port and Norwii Presenter software does not detect it, please try inserting the USB receiver into other USB ports.
The Norwii Presenter software is exclusive to Norwii wireless presenters and cannot detect USB receivers from other brands of wireless presenters.

Figure 4
2. USB receiver connected, presenter disconnected.
It indicates that the USB receiver is connected but the wireless presenter is not. Turn on the power switch of the wireless presenter and press any key to activate it, the wireless presenter will be connected. If the wireless presenter is still disconnected, check whether the indicator LED is on when you press any key. If not, it means that the wireless presenter has no power. Please charge it and try again.

Figure 5
3. Presenter connected.
It indicates that the USB receiver and wireless presenter connected, you can use it.

Figure 6
4. The USB receiver is ready.
The USB receiver of the simple function wireless presenter is connected and can be used normally.
We usually refer to a wireless presenter without air mouse function, such as only with page turning, volume control and hyperlink functions, which is called a simple function wireless presenter; a wireless presenter with air mouse function is called an air mouse wireless presenter.

Figure 7
5. The USB receiver is ready! Found 2 devices connected, Customize and Pair cannot be used temporarily.
The software supports multiple USB receivers at the same time, but some conflicting functions will be temporarily unusable. If a Bluetooth wireless presenter connects to the computer via Bluetooth, it is considered as a device too.

Figure 8
V. Pair Operation
Pair operation is used to establish a relationship between the USB receiver and the wireless presenter. If the USB receiver is lost, you can buy a new USB receiver and pair with the wireless presenter.
1. Pair:
First click the Pair button of the Norwii Presenter software, then turn off the power switch of the wireless presenter and turn it back on. Finally, press the up and down keys of the wireless presenter and check whether there is key data displayed in the data box on the right. Note that you must strictly follow the above sequence. The keys you press are also the page up and down keys, not other keys. If the power of the wireless presenter is on before clicking the Pair button on the software, you must turn it off and on again, and then press the up and down keys of the wireless presenter. Some models of wireless presenter automatically emit Pair signals when they are turned on, while others only emit Pair signals when the up and down keys of the wireless presenter are pressed after powering on. To avoid the trouble of distinguishing, you should click the Pair button first, then turn off and turn on the power switch of the wireless presenter, and finally press the up and down keys of the wireless presenter.
Another point to pay special attention to is that when Pairing, the distance between the wireless presenter and the USB receiver should be kept within 20cm. If the distance between the two is too far, the Pair will fail. Paired successfully as shown in Figure 9:

Figure 9
2. Clear pair:
The Clear pair operation is to clear the unique codes of one or more wireless presenter currently saved in the USB receiver. Each wireless presenter has a unique code when it is made in the factory. The Pair operation is to let the USB receiver save the unique code of the wireless presenter. The USB receiver only responds to the wireless signal of the wireless presenter that has saved a unique code stored in the USB receiver.
For simple function wireless presenter, the USB receiver can save up to 6 unique codes of the wireless presenters. As long as 6 Pair operations are performed, the USB receiver can save the unique codes of 6 wireless presenters and thus be controlled by these 6 wireless presenters at the same time. The Clear pair is to clear the unique codes of one or more wireless presenters currently saved in the USB receiver at once. After Clear pair, there is no unique code of any wireless presenters saved in the USB receiver, and it is no longer controlled by any wireless presenters.
For air mouse wireless presenters, due to two-way wireless communication, the USB receiver will only save one unique code for the wireless presenter. Each Pair operation will overwrite the previous unique code, and there is no need to perform a Clear operation.
If you clear the code, the USB receiver will not save any unique code. The next time the USB receiver is plugged into the USB port of the computer, the receiver will automatically enter the waiting Pair state. At this time, there is no need to open the Norwii Presenter software. Just turn off and on the power switch of the wireless presenter and then press the up and down keys, you can Pair the wireless presenter.
3. Clear screen: Clear the content of the data box.
4. Wireless presenter connects to Windows computer via Bluetooth.
Only the Bluetooth Norwii wireless presenter has Bluetooth functionality. Wireless presenter with Bluetooth functionality usually come with a USB receiver, which can be used on some desktop computers without Bluetooth functionality. For wireless presenters with Bluetooth functionality, when the USB receiver is inserted into the computer USB port, the wireless presenter will first establish a connection with the USB receiver. At this point, the wireless presenter is unable to establish a connection with the computer's Bluetooth. Only when the USB receiver is unplugged and the wireless presenter is not connected to the USB receiver via Bluetooth, can the connection be made via computer Bluetooth. Click "Connect via computer Bluetooth" in the Pair tab of Norwii Presenter, and the computer settings page will pop up. The specific operation is shown in figure:

Figure 10
1) Turn on the Bluetooth switch on the computer, click on Add Device, and select Bluetooth as the device type.
2) Turn off the power of the wireless presenter, press and holdthe wireless presenter's page up key, turn on the wireless presenter's power switch, and then release the wireless presenter's page up key. At this time, the wireless presenter's LED light will flash, indicating that Bluetooth is waiting for pairing.
3) Find Norwii Presenter in the Add Device section on your computer and click on Norwii Presenter to complete the Bluetooth connection.
VI. Customize Operation
The short-press and long-press functions of each wireless presenter key correspond to the key value on a keyboard. Key customization is to customize the short-press and long-press functions of the wireless presenter to the other key values on the keyboard, as shown in the figure:

Figure 11
1. Model: When the wireless presenter is made in the factory, the wireless presenter model is stored in the USB receiver. The Norwii Presenter software can automatically recognize and display it in the model box. You usually do not need to manually change the model, otherwise it will cause some functions to work improperly.
The USB receiver purchased separately by the user does not contain any model of the wireless presenter. When the Norwii Presenter software detects this kind of USB receiver, a dialog box will pop up to let the user select the model of the wireless presenter. The user must select the model’s name that matches the model printed on the wireless presenter. In the pop-up dialog box, if the USB receiver supports simple functions, only the simple function models are displayed; if the USB receiver supports the air mouse function, only the models supporting the air mouse are displayed. as shown in figures:

Figure 12

Figure 13
2. The wireless presenter's keys are objects for users to customize their functions. Only customizable keys will be displayed in the wireless presenter key drop-down box. Wireless presenters which support simple functions can customize keys such as page up, page down, volume up, volume down, Tab, Enter, etc. Wireless presenters which support air mouse function can customize only the up and down keys.
3. Customize short press function and All defaults.
In the Norwii Presenter software Customize tab, click on the wireless presenter's key or blue letter in the image to enter the up or down customization. You can customize the up/down key short press function. Except for some combination keys used by Windows systems, such as Alt-F4, Ctrl-Alt-Del, etc., which cannot be set as customized keys, most combination keys can be customized as short press function combination keys,as shown in the figure:

Figure 14
Up, Down, Left, and Right represent the four arrows on the keyboard. Special keys such as playback control and volume control can be directly selected from the drop-down box. If you want to restore the default settings, click the "All Default" button to restore to the default values,as shown in the figure:

Figure 15
The keys corresponding to some key values do not exist on the keyboard, and the user cannot directly input them by pressing the keys on the keyboard. In this case, the user can enter the hexadecimal key value. Select "Hexadecimal Key Value" in the drop-down box, and a Hexadecimal Key Value dialog box will pop up. The user can check one or more of the key combinations Ctrl, Alt, and Shift, and then enter the key value directly. The lower part of the dialog box lists the key values corresponding to commonly used keys for reference.
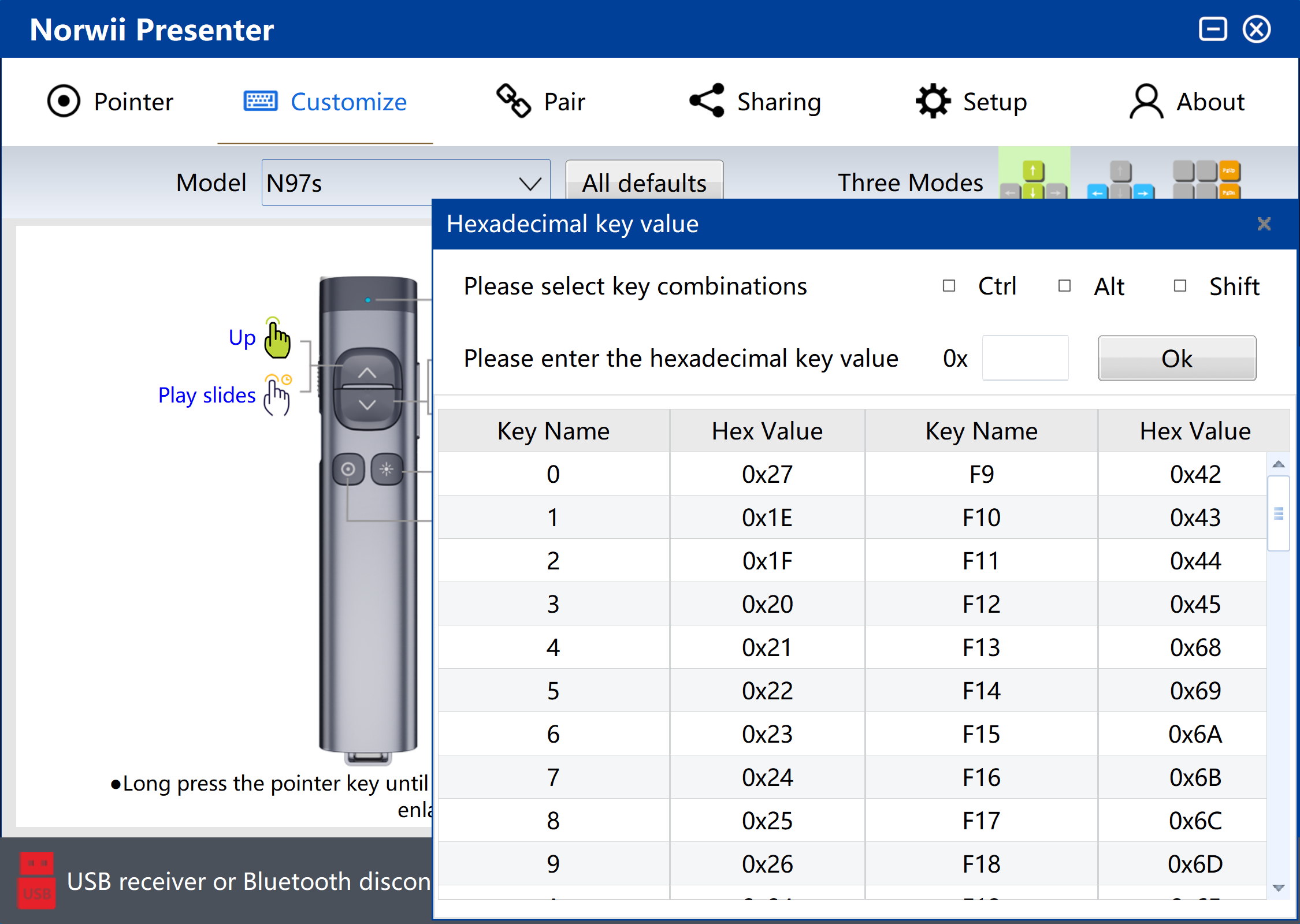
Figure 16
4. Customize long press function and All defaults:
The customization of the long press function is basically the same as the short press.
"Keep sending Key when long press" is a switch. When the switch is turned on and the key is pressed for a long time without releasing, the wireless presenter will continuously send the key value to the computer. This is set for special keys such as volume adjustment. If you set the page up key to increase the volume. When you long press the page up key and do not release it, you certainly want the volume to continue to increase to the maximum, rather than only increase once.
When the switch is turned off, the wireless presenter only sends the key value to the computer once when the key is pressed for a long time without releasing. If you set the long press of a key to Black screen, and turn off this switch, in the full-screen PowerPoint slide show state, when you press and send Black screen to the computer, the PowerPoint will enter a black screen. Of course, this key value should be sent only once.
You can also input hexadecimal key values for long pressing. Please refer to the customization of the short press function.
5. Save & All defaults.
All defaults key means reset all keys to default values.
All your customizations take effect only after the Save button is clicked.
VII. Pointer Operation
The pointer tab provides digital laser, highlight, magnifier, customize, mouse, and feature tour for the wireless presenter.
Each pointer effect can be turned on or off. By default, the digital laser, highlight, and magnifier are turned on, and the customize is turned off. The mouse switch depends on different wireless presenters. For example, the N95 highlight presenter turns on the mouse by default, For the N99s highlight, because its hardware has a mouse switch, the air mouse function of the software is turned off by default.
The user can modify these settings. After the USB receiver is inserted next time, the switch of each mode is subject to the user's settings.

Figure 17
1. Wireless presenter pointer operation
Double-click the pointer key to switch modes between digital laser, highlight, magnifier, customize and mouse.
1) Long press the pointer key to turn on the digital laser, highlight, magnifier, mouse, customize icon, etc.
2) In mouse mode, clicking the pointer key is equivalent to clicking with left mouse key. In other modes, clicking the pointer key does not have this function.
3) Double-click the pointer key to switch between the modes that are turned on, and the modes that are not turned on will be skipped automatically.
4) Press and hold the pointer key, and then click the up and down keys to adjust the size of the aperture/icon in this mode.
2. Digital laser
The digital laser is to emulate physical laser that displays a solid point on the screen. The digital laser has 3 switches that can be set on/off. The function switch is used to turn the digital laser mode on and off. The following two options are used to adjust the size and color of the digital laser. If you enlarge this point to a certain degree, it will become a circle. After long pressing and releasing the pointer key, the effect is retained, and it is turned off by default; If turned on, after long pressing and releasing the pointer key, the red dot of the digital laser will remain on the screen until a key is pressed, as shown in the figure:

Figure 18
3. Highlight
Use Highlight to dim the background and focus on a part of the screen.
The function switch of Highlight is used to turn this mode on and off. The following two options can adjust the size of the circle and the contrast inside and outside the circle. When using the highlight function, the default aperture of the highlight will appear on the screen. The content inside the aperture is displayed at normal brightness, while the brightness of the content outside the aperture will decrease to highlight the content inside the aperture. After long pressing and releasing the pointer key, the effect is retained, and it is turned off by default; If turned on, after long pressing and releasing the pointer key, the highlight aperture will remain on the screen until a key is pressed, as shown in the figure:

Figure 19
4. Magnifier
When using the magnifier function, a magnifying circle will appear, which can zoom in the content to be highlighted, and you can set the size and circle color of the magnifying circle. The magnifying has a magnification of 2x, which is fixed and cannot be adjusted. After long pressing and releasing the pointer key, the effect is retained, and it is turned off by default; If turned on, after long pressing and releasing the pointer key, the magnifier will remain on the screen until a key is pressed, as shown in the figure:

Figure 20
5. Customize
The customize mode allows the user to display a picture as an indicator icon on the screen. Open the customize function switch, you can import a picture. The software supports four picture types such as png, bmp, jpg, gif, and you can set the size of the picture.

Figure 21

Figure 22

Figure 23
6. Mouse
This mouse has only one function switch, which is used to turn on and off the mouse mode. When the mouse is turned on, the user can double click the pointer key to switch to this mouse model. On this mouse mode, the pointer key will function as mouse left key when the pointer key is clicked. The user can use this mode to move the mouse and click to open the hyper link on the slides or open Windows application. Only some air mouse wireless presenters support this function.

Figure 24
7. Feature tour
After installing the software for the first time, highlight's presenter will automatically pop up the feature tour according to the wireless presenter’s model. This function will guide users to operate the keys of the wireless presenter step by step and demonstrate the functions of the wireless presenter, as shown in the figure:

Figure 25
VIII. Sharing
In a meeting, you can upload a local file or a URL, and then share the file or the URL to the participants through the QR code. The participants can download the shared file or URL by scanning the QR code.

Figure 26
1. Local file upload
Click the local file upload button, and the system will pop up the file selection interface, as shown in Figure 25. The size of the uploaded file cannot exceed 50M.

Figure 27
After selecting the shared local file, the Norwii Presenter will upload it to the server and generate a QR code, as shown in figure 26. Meeting participants can scan the QR code to download. The QR code is valid for 24 hours, and the server file will also be automatically deleted after it expires.

Figure 28
2. URL Upload
If the file to be shared is in the internet, click the URL upload button, input the corresponding URL and retrieve password, as shown in the figure.

Figure 29
After filling in the URL information, a QR code will also be generated, as shown in Figure 28. Meeting participants can scan the QR code for downloading, and the QR code is valid for 24 hours.
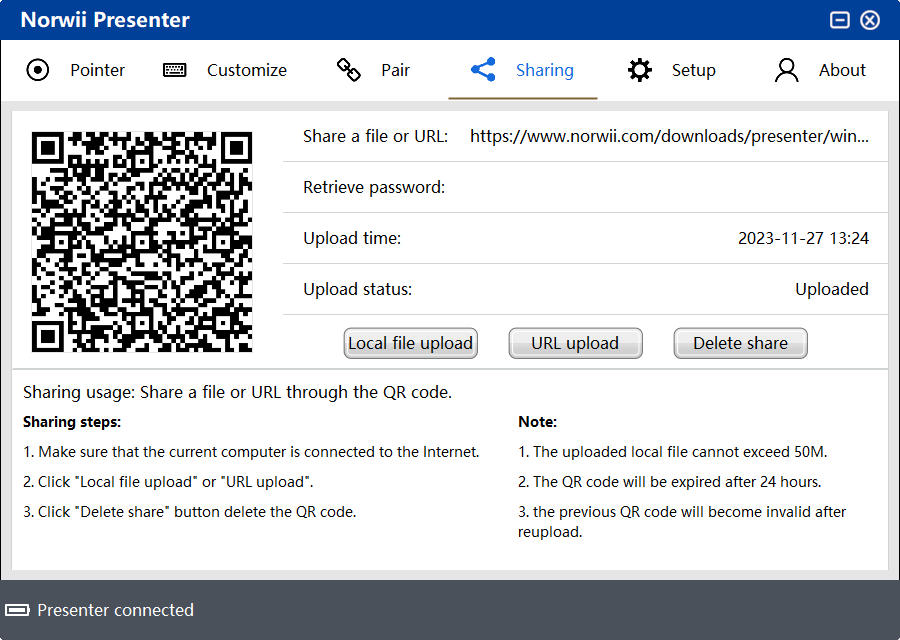
Figure 30
3. Delete share
If the shared information needs to be deleted, click the Delete share button, and the corresponding files of the server will be automatically deleted.
IX. Setup
It supports the setting of four functions: "General ", "Pointer settings", "Annotate keys" and "Reminder".
1. General, as shown in the figure:

Figure 31
1) Language: Support four languages: Simplified Chinese, English, Korean and Japanese. User can choose according to their requirement; When first started, the software auto chooses the language according to the operating system. If the user makes changes, the corresponding language is displayed according to the user's selection.
2) Start Norwii Presenter after Windows startup: When it is turned on, the Norwii Presenter software will start after Windows starts up.
3) Start minimized to system tray: When it is turned on, Norwii Presenter software will be automatically minimized into the system tray after it starts up; When closed, Norwii Presenter software will display the main window when it starts up.
4) Uninstall Norwii Presenter: The wireless presenter requires Norwii Presenter software to properly use the functions of the pointer keys. When uninstalling, all files and folders will be deleted, and user settings will also be deleted by default. The downloaded installation files will not be deleted automatically and needs to be deleted manually.
5) Battery level display: When turned on, the Norwii Presenter software will display a battery symbol at the bottom, which can display the battery status of the wireless presenter. Only some Highlight models of wireless presenter support battery display.
6) When PowerPoint plays slides always set focus on the slide windows. During a PowerPoint presentation, if there are WeChat or DingTalk icons flashing in the system tray in the bottom right corner of Windows due to receiving messages, the icons will get Windows focus. When pressing the up and down keys at this time, the applications corresponding to these flashing icons, such as WeChat and DingTalk, will get the up and down keys, instead of the full screen PowerPoint presentation application. Users will feel like they can't turn pages anymore. Users who know this issue will exit these applications with flashing icons, but most users who do not know or are unwilling to exit will come to us for help. When this switch is turned on, it will keep Windows focus on the PowerPoint presentation. In order not to affect the normal use ofPowerPoint, this function can only be activated when the USB receiver of wireless presenter's is plugged in, and this switch is turned on.
2. Pointer settings, supports five major function settings: "Display switching effect when double click pointer key", "Pointer centered after page up/down", "Stay inside the extended screen", "Pointer speed", "Frame rate", as shown in the figure:

Figure 32
1) Display switching effect when double click pointer key: When it is turned on, the screen will display the pointer switching effect when double clicking the pointer key. For example, when switching to digital laser mode, the screen will display a digital laser point in short time, reminding the user that he or she has switched to digital laser now; When it is turned off, this function is not available and is suitable for skilled users.
2) Pointer centered after page up/down: When it is turned on, center the pointer after switching between slides. After flipping the page, pressing the digital laser, highlight, or magnifier will display in the center.
3) Stay inside the extended screen: In common usage situation, users connect a projector or TV to the computer through HDMI or VGA cables. In this case, the projector or TV is an extended screen for the computer. The mouse can be moved back and forth between the two screens, and pointer effects such as digital lasers will also move back and forth between the two screens. During a full-screen presentation, users usually want functions such as the digital laser to stay in the extended screen instead of accidentally moving to the computer screen. At this situation, they can choose to turn on this switch.
4) Pointer speed: The movement speed of the pointer can be adjusted. When it is adjusted to the right to 100, the pointer moves the fastest.
5) Frame rate: Used to adjust the frequency of the Norwii Presenter drawing images on the screen. When pressing down the pointer key of the wireless presenter and moving it, the wireless presenter's gyroscope outputs a mouse coordinate every 8 milliseconds at the fastest; When using highlight, magnifier, and customize, the program needs to draw these images on the screen. High drawing frequency can easily cause the computer to run slow; By overlaying the coordinates of the mouse to a certain amount, the program then draws these images on the screen to reduce computer resource consumption. When adjusted to the maximum right, the drawing frequency is highest, and the overlap of the mouse's coordinates is minimized. The display effect becomes smoother when moving, and the computer resources consumed are more. On computers with slow hardware, the more likely it is to experience lag. When the drawing frequency is adjusted to the minimum to the left, the maximum overlap of the mouse's coordinates will cause the display effect of the circle or icon to jump during movement, resulting in less computer resources consumed. From another perspective, if the drawing frequency is high, it means that for every pixel moved by the mouse, the program will draw an aperture or icon once, making it look very coherent; The frequency of drawing is low, which means that for every 5 pixels of mouse movement, the program only draws an aperture or icon once, which may cause mouse jumping.
3. Annotate keys, as shown in the figure:

Figure 33
1) Use Norwii Presenter to annotation: Using Norwii Presenter annotation will enable annotation in any situation when Norwii Presenter is open, not limited to PowerPoint software.
2) Line color: Contains 12 colors, users can choose according to their own needs.
3) Line width: It includes five widths from 1px to 5px, and users can choose according to their own needs.
4) Use PowerPoint annotate: When it is enabled, call the built-in annotation function in PowerPoint to annotate in full screen mode. If PowerPoint is not in full screen mode, this function cannot be used.
4. Reminder, Users can choose predefined time options or customize the time. When there is an external extension screen (projector or monitor, etc.) and PowerPoint is presented in Presenter View, the full screen of PowerPoint is played on the external extension screen, and the Presenter View is displayed on the computer screen. At this time, a timer or clock will be displayed on the user's computer screen to help the user check the time progress during the presentation. For wireless presenter of the Highlight series with vibration function, the wireless presenter. will vibrate to remind users when the time is about to end. If the user does not select the speaker view, or if the user uses the copy mode (the content displayed on the projection screen is copied from the computer screen, and the content displayed on both screens is identical), the time reminder window will block the content on the screen. In this case, the user can choose not to use the time reminder, as shown in the figure:

Figure 34
1) For example, if the timer is turned on for 45 minutes, the timer will be displayed. During PowerPoint playback, the countdown will last for 45 minutes. At the same time, the timer can also be reset, adjusted in position and size, and the time color can be set. In the color options, the color of the time can be set to dark red, as shown in the figure:

Figure 35

Figure 36
2) Customize: Set the time in minutes. If you only need 15 minutes to play the PowerPoint, please click Customize and enter the number 15.
3) Extended screen and presenter view.
l Use the extended screen for presentation. That is, the computer needs to be connected to a projector, LED screen, monitor, TV, etc. for presentation. At this time, the projector is an extended screen of the computer. as shown in the figure:

Figure 37
l Use the Presenter View to present. Windows duplicates the screen on default, but PowerPoint 2019 default check "Use Presenter View", PowerPoint will automatically set another screen as the extension screen, to show the slide in the extended screen and display the presenter view on the computer, as shown in the figure:

Figure 38
The following is a presenter view of PowerPoint.

Figure 39
l Reminder when presenter connected: When turned on, vibration reminder will be triggered every time the wireless presenter successfully connects to the USB receiver; If turned off, this function is not available.
l Voice reminder to take back USB receiver after turning: After turning on the switch, if the USB receiver is inserted into the computer USB port and the wireless presenter shuts down or is far away from the USB receiver, the system will voice remind the user to unplug the USB receiver; When turned off, the function fails; This option is turned off by default. If the wireless presenter does not support anti loss reminders, this option will not be displayed when inserting that kind of USB receiver.
X. About
About tab contains software updates, online tutorials, firmware version, latest firmware version, QR code and other content, as shown in the figure:

Figure 40
1. Software update
If the Norwii Presenter software has new version, there will be a red dot to the up right of the About.
2. firmware version
If the firmware of the wireless presenter’s USB receiver has new version, there will be a red dot to the right of the About. User can click the blue text to update the software and firmware. Not all USB receivers support firmware updates. When you check for updates, the software will prompt you accordingly.
If a wireless presenter supports firmware update, usually you need connect the wireless presenter and computer via a USB cable. To wireless presenter side, it is a USB-C port which also supports charging. To computer side, it is a USB-A or USB-C port.