■ 英文链接:Click here for English version of User Manual of Norwii Presenter for Windows
■ 下载此说明书的PDF格式:![]() Norwii Presenter for Windows 说明书 中文 2024-03-08.pdf
Norwii Presenter for Windows 说明书 中文 2024-03-08.pdf
1 运行环境要求
诺为翻页笔软件Norwii Presenter支持Windows 7及以上版本的Windows操作系统。
2 软件下载安装
软件安装有两种方式,第一种是到官方网站下载安装,第二种是将USB接收器插到电脑的USB口,等待系统提示安装。如果电脑没有连接互联网,或者长时间没有提示安装,请到官方网站下载安装。
2.1 到官方网站下载安装时,请在诺为官方网站https://www.norwii.com/的“服务与支持”、“软件下载”栏目下载。
软件下载栏目有Windows版本的扩展名为exe的可执行文件、macOS版本的扩展名为dmg的安装文件和Android版本的扩展名为APK的安装包文件。如果用户的浏览器由于权限设置不能下载扩展名为exe的可执行文件,可以点击进入exe文件下载界面,里面有个zip文件的下载链接:https://www.norwii.com/downloads/presenter/windows/norwiipresenter.zip,下载后进行解压缩。解压后的exe可执行文件和直接下载的exe可执行文件是一样的,如图1:
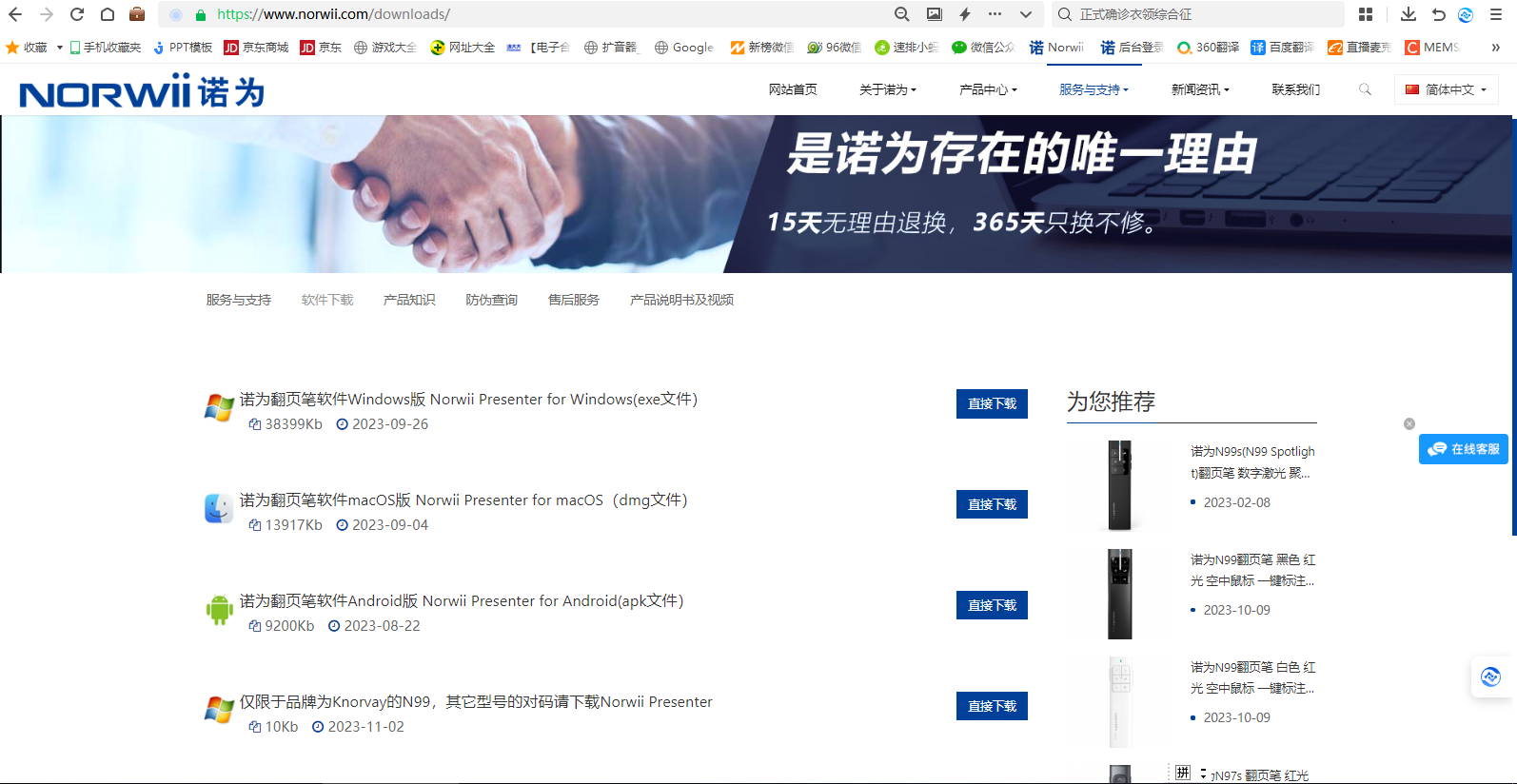
图 1
也可以直接使用网址进行下载:http://www.norwii.com/downloads/presenter/windows/norwiipresenter.exe,下载安装过程中,某些防火墙或者杀毒软件会误报文件有病毒。诺为翻页笔软件Norwii Presenter有数字签名,已经通过Bitdefender、360、Kaspersky、McAfee、Avira、金山毒霸、Dr.WEB、火绒、Microsoft Defender等杀毒软件的检测,请选择信任文件即可。
2.2 第二种安装方式是等待系统提示安装。
当把翻页笔的USB接收器插入电脑USB口后,Windows首先安装驱动程序,然后诺为下载助手会自动提示下载安装诺为翻页笔软件Norwii Presenter。这时,只要直接点击下载就可以了。如果用户点击“稍后处理”,在下次把翻页笔的USB接收器插入电脑USB口后,还会再次提示。如果选择“不再提示”,则在这台电脑上,以后都不会再提示。因为诺为翻页笔软件Norwii Presenter对支持聚光灯Spotlight功能的翻页笔是必须的,所以只对支持聚光灯Spotlight功能的翻页笔进行提示;简单自定义功能的翻页笔,翻页笔软件Norwii Presenter只在自定义时需要,平时使用时是不需要的,为了避免对用户的干扰,不进行提示。提示界面如图2:

图 2
软件第一次运行之后,会在桌面和开始菜单里创建快捷方式,下次可以点击快捷方式启动。
3 产品概述
本软件配合诺为翻页笔,可以提供数字激光、聚光灯、放大镜、鼠标、功能自定义、对码、云分享、升级一部分翻页笔固件和大部分USB接收器固件等功能,帮助您掌控演讲,吸引听众,圆满达到演讲效果。
软件检测到USB接收器插入后,根据翻页笔型号,本软件会显示针对该型号的功能菜单。图3是未插入USB接收器时,所有的菜单项都显示出来的界面。

图 3
功能菜单简介:
3.1 指针:支持空中鼠标翻页笔移动时鼠标的特殊效果,包括数字激光、聚光灯、放大镜、自定义图标、空中鼠标、功能导览。
3.2 功能自定义:一个翻页笔按键的短按、长按、双击功能都对应一个键盘上的键值。功能自定义就是将翻页笔的短按、长按功能自定义为键盘上的其他键值,从而具有新的功能。
3.3 对码:每个翻页笔在出厂时都有一个唯一编码,USB接收器只对它保存了唯一编码的翻页笔的无线信号进行反应。对码操作就是让USB接收器保存翻页笔的唯一编码。如果用户丢失了接收器,可以重新买一个USB接收器,对码后能够继续使用该翻页笔。对码界面也用于通过电脑的蓝牙功能连接电脑。
3.4 云分享:通过二维码将资料分享给会议参加人员,参加人员可用手机微信、QQ、浏览器扫描二维码下载分享的资料。
3.5 设置:对语言、指针设置、标注键、提醒设置功能进行设置,可设置软件开机自动启动和对软件进行卸载。
3.6 关于:对本软件和翻页笔固件进行升级。
4 设备状态
软件下方有翻页笔的状态。
4.1 USB接收器或蓝牙未连接,请插入USB接收器或者连接蓝牙。
软件没有检测到诺为翻页笔的USB接收器,翻页笔也未与电脑建立蓝牙连接。请尝试更换USB口插入接收器,或者建立和电脑的蓝牙连接。此软件为诺为翻页笔专用,只能检测到诺为翻页笔的接收器,无法检测到其它品牌翻页笔的接收器,如图4:

图 4
4.2 USB接收器已连接。
说明带空中鼠标功能的翻页笔的USB接收器已连接到电脑,但USB接收器和翻页笔还没有建立连接,如图5:

图 5
4.3 翻页笔已连接。
说明带空中鼠标功能的翻页笔和接收器已连接,可以正常使用了,如图6:

图 6
4.4 USB接收器已就绪。
说明简单功能的翻页笔的接收器已连接,可以正常使用了。我们通常将不带空中鼠标功能的翻页笔,例如只带翻页功能、支持音量控制、超链接功能的翻页笔,称为简单功能的翻页笔;将带空中鼠标功能的翻页笔,称为空中鼠标翻页笔,如图7:

图 7
4.5 USB接收器已就续 连接了2个设备,功能自定义、对码功能暂时无法使用。
软件支持一个电脑插入多个USB接收器同时使用,但是某些相互冲突的功能会暂时停止使用,如图8。蓝牙版本的翻页笔通过电脑的蓝牙连接电脑后,也算是连接了一个设备。

图 8
5 对码
5.1 通过USB接收器连接。
每个翻页笔在出厂时都有一个唯一编码,USB接收器只对它保存了唯一编码的翻页笔的无线信号进行反应。对码操作就是让USB接收器保存翻页笔的唯一编码。如果用户丢失了接收器,可以重新买一个USB接收器,对码后能够继续使用该翻页笔。
1)对码。
先点对码按钮,然后开启翻页笔电源,最后按翻页笔上下翻页键,检查右侧数据框里是否有按键数据显示。注意要严格按照上面的顺序操作,按的按键也是上下翻页键,而不是其它的按键。如果翻页笔的电源在点击软件界面上的对码按钮前就是开着的,可以关掉再打开电源就可以了,然后按翻页笔的上下翻页键。有些型号的翻页笔是在开机的时候发射对码信号的,有的是在开机后按翻页笔的上下翻页键的时候才发射对码信号的。为了避免区分起来麻烦,我们统一为先点对码按钮,然后开启翻页笔电源,最后按翻页笔上下翻页键。
还有一点要特别注意,对码的时候,翻页笔和USB接收器之间的距离要保持在20cm以内。如果两者之间的距离过远,对码就会失败。如图9:

图 9
2)清码
清除操作是清除当前USB接收器存储的一个或者多个翻页笔的唯一码。每个翻页笔在出厂时都有一个唯一码,对码操作就是让USB接收器保存翻页笔的唯一编码。USB接收器只对它保存了唯一码的翻页笔的无线信号进行反应。
对简单功能的翻页笔,USB接收器可以保存最多6个翻页笔的唯一码。只要进行6次对码操作,USB接收器就能保存6个翻页笔的唯一编码,从而同时受这6个翻页笔控制。而清码就是一次性全部清除当前USB接收器存储的一个或者多个翻页笔的唯一编码。清码后,这个USB接收器里面已经没有任何翻页笔的唯一码了,也就不再受任何翻页笔控制了。
对带空中鼠标功能的翻页笔,由于是双向通信,接收器只会保存一个翻页笔的唯一码。每次对码操作都会覆盖前面的唯一码,也不需要进行单独的清码操作。
如果用户进行了清码操作,这个USB接收器就没有保存任何唯一编码了。下次插入电脑USB口的时候,接收器就会自动进入对码状态,这时不需要打开软件,只要打开翻页笔的电源,按一下上下翻页键,就能对上码了。
3)清屏
清屏是将界面右下数据框的内容清除掉。
5.2 通过过蓝牙与Windows版本电脑连接
只有蓝牙版的诺为翻页笔才具有蓝牙功能。具有蓝牙功能的翻页笔,通常也配有USB接收器,以便在没有蓝牙功能的台式机上使用。对于具有蓝牙功能的翻页笔,在USB接收器插到电脑上的情况下,翻页笔优先和USB接收器建立连接,此时翻页笔就不能和电脑的蓝牙建立连接了。只有拔掉USB接收器,翻页笔未和USB接收器建立蓝牙连接的情况下,翻页笔才能通过电脑蓝牙进行连接。在诺为翻页笔软件Norwii Presenter的对码选项中点击“通过电脑蓝牙连接”,将会弹出电脑设置页面,具体操作如图10:
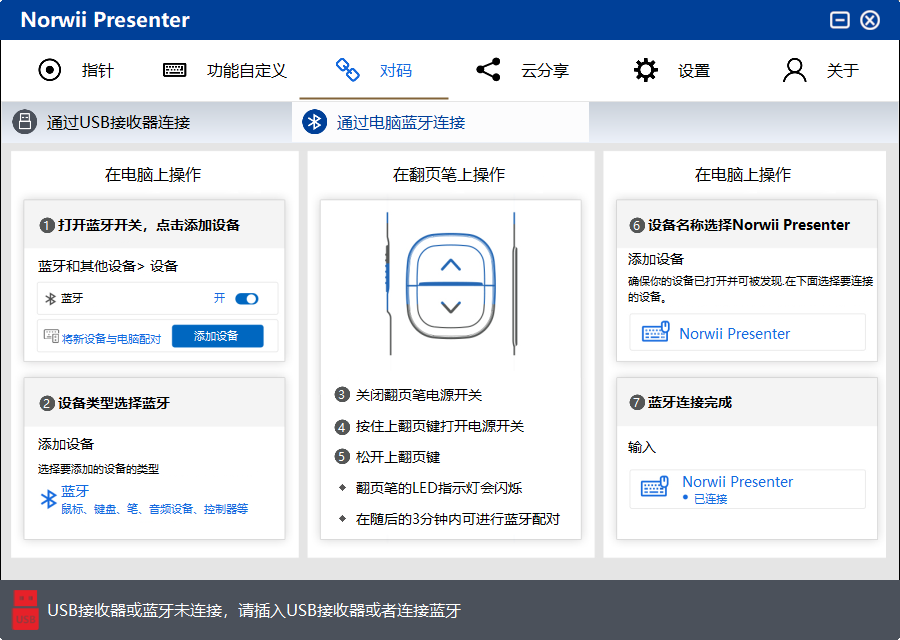
图 10
1)在电脑上打开蓝牙开关,点击添加设备,设备类型选择蓝牙。
2)关闭翻页笔电源,按住翻页笔的上翻页键,同时打开翻页笔电源开关,再松开翻页笔的上翻页键,此时翻页笔的LED灯会闪烁,表示进入蓝牙配对状态。
3)在电脑上的添加设备中找到Norwii Presenter并点击Norwii Presenter即可完成蓝牙连接。
6 功能自定义
每一个翻页笔按键的短按、长按功能都对应一个键盘上的键值。功能自定义就是将翻页笔的短按、长按功能自定义为键盘上的其他按键的键值,如图11:

图 11
6.1 翻页笔型号
翻页笔在出厂时,USB接收器内都保存有翻页笔型号,本软件能自动识别并显示在翻页笔型号框中。用户一般不需要手动改动翻页笔型号,否则会导致一些功能无法正常工作。
用户单独购买的USB接收器,里面是没有保存翻页笔型号的,软件检测到这种接收器时,会弹出一个对话框,让用户选择翻页笔型号。用户只需要选择和翻页笔上印刷的型号相一致的型号名称就可以了,如图12:

图 12
弹出的对话框里面,如果USB接收器是支持简单功能的,只显示简单功能的型号列表;如果USB接收器是支持空中鼠标功能的,只显示支持空中鼠标的型号列表,如图13:

图 13
6.2 翻页笔按键。
翻页笔的按键是用户进行功能自定义的对象。只有可以进行自定义的按键,才会在翻页笔按键这个下拉框中显示出来。支持简单功能的翻页笔,可以自定义的按键包括上翻页键、下翻页键、音量增加、音量减少、Tab、Enter等。支持空中鼠标功能的翻页笔,可以自定义的按键只有上翻页键、下翻页键。
6.3 短按功能和默认。
软件功能自定义操作界面中点击右边图中翻页笔按键或者蓝色字母,进入到上翻页设置页面或者下翻页设置页面进行设置,可以自定义上/下翻页键短按功能。除了一部分Windows系统使用的组合键,如Alt-F4,Ctrl-Alt-Del等,无法设置为自定义按键外,大部分组合键都可自定义为短按功能的组合键。如图14:

图 14
Up、Down、Left、Right代表键盘上的4个箭头。音频、视频播放控制和音量控制等特殊键可以直接在下拉框中进行选择。如果用户想恢复默认设置,点“恢复默认”按钮恢复到默认值,如图15:
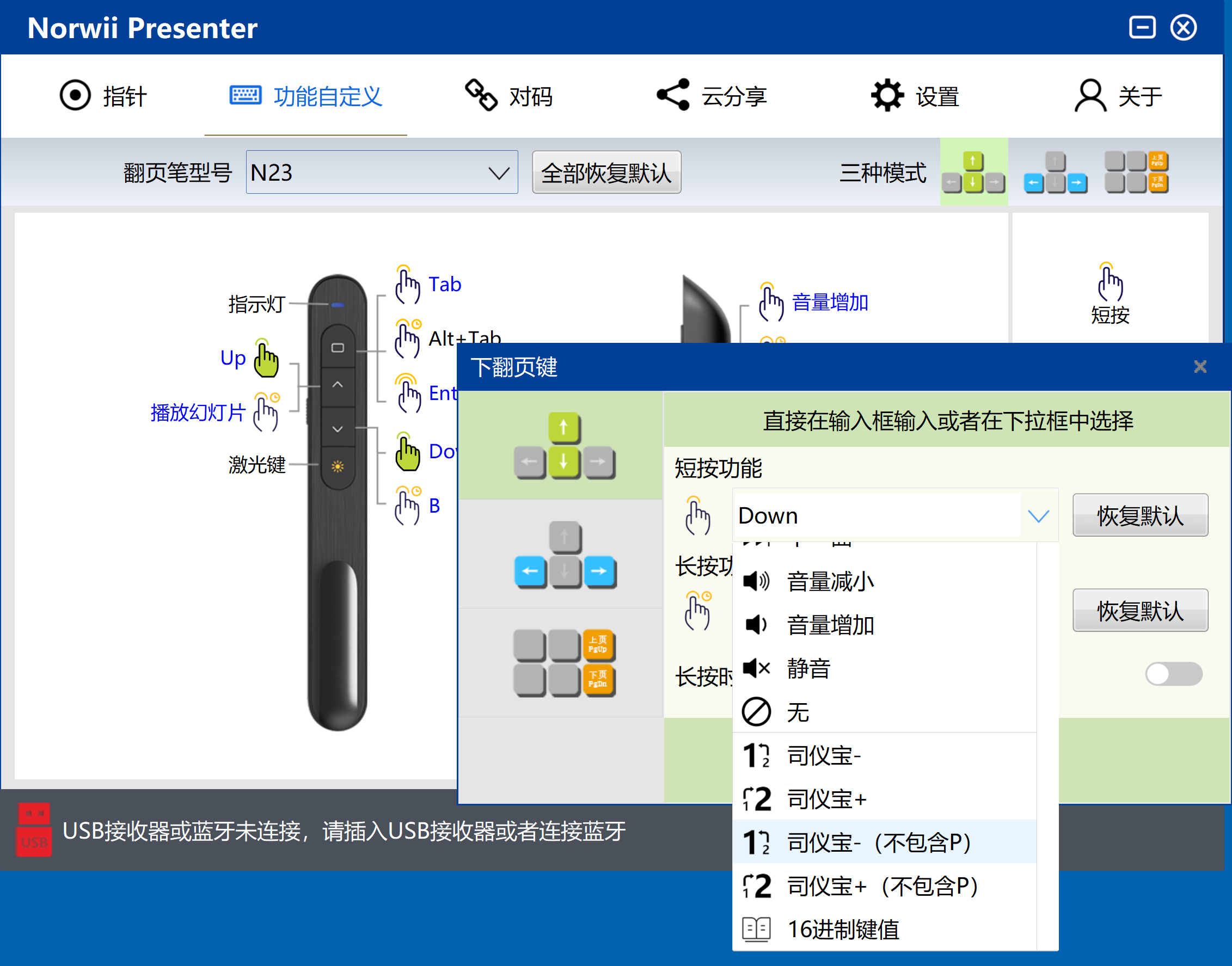
图 15
有些键值对应的按键在键盘上是不存在的,用户无法通过按键盘上的按键来直接输入,这时用户可以输入16进制键值。在下拉框中选择“16进制键值”,就会弹出一个16进制键值对话框,用户可以勾选组合键Ctrl、Alt、Shift的一个或者多个,然后直接输入键值。对话框下部列出了常用按键对应的键值供参考。如图16:

图 16
6.4 长按功能和默认。
长按功能的设置和短按基本相同。
“长按时持续发送键值”是一个开关。开关打开时,按下按键长时间不松开的情况下,翻页笔会持续不断的向电脑发送按键值。这是针对音量调节这样的特殊按键来设置的。如果你把上翻页键设置为音量增加。当你长按上翻页键不松开的时候,你当然是希望音量会持续增加直到最大的,而不是只增加一次。
开关关闭时,长时间按下按键不松开的情况下,翻页笔仅向电脑发送一次键值。如果把一个按键的长按设置为B,并且关闭这个开关,在PowerPoint全屏播放状态下,长按时把B发送给电脑,PowerPoint就会进入黑屏,这种键值当然只发送一次就好了。
长按也可以输入16进制键值,请参见短按功能的设置。
6.5保存和全部默认。
单个按键的设置,只有点了保存按钮,才能保存生效。
点“全部恢复默认”按钮,可以恢复全部按键的默认值。“全部恢复默认”按钮点击之后,会自动保存。
7 指针
指针选项卡为支持空中鼠标功能的翻页笔提供数字激光、聚光灯、放大镜、自定义图标、空中鼠标和功能导览等功能,如图17。
每个指针效果可以开启与关闭,默认情况下数字激光、聚光灯、放大镜是开启的,自定义图标是关闭的,空中鼠标根据不同的翻页笔而定,比如N95s Pro翻页笔默认开启空中鼠标,对于N99L Spotlight这样的翻页笔,因为本身硬件带鼠标开关,所以软件的空中鼠标功能默认是关闭的。
用户可以修改这些设置,则下次插入USB接收器后,各个模式的开关以用户设置的为准。
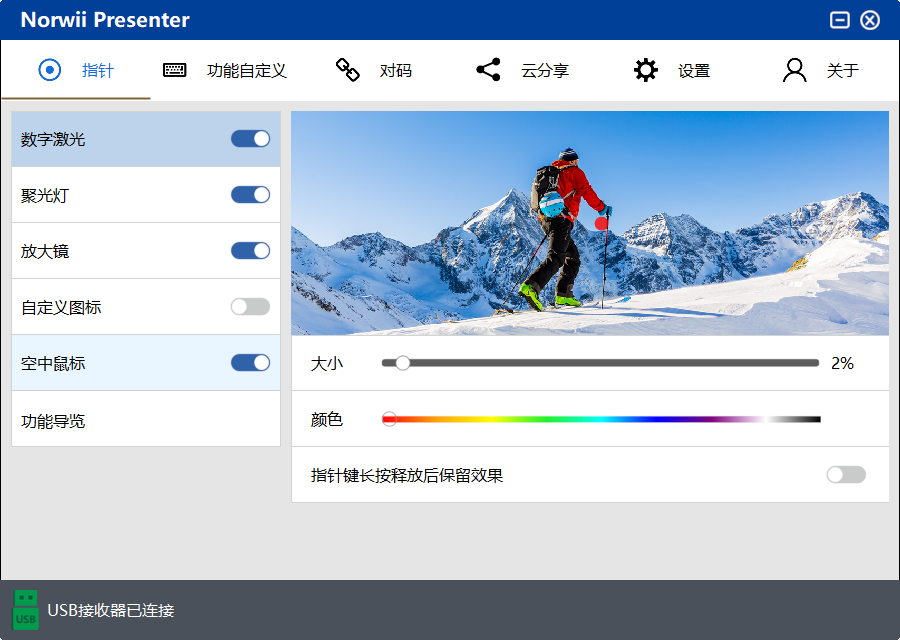
图 17
7.1 翻页笔指针的使用方式。
双击指针键可以在数字激光、聚光灯、放大镜、自定义图标和空中鼠标之间进行模式切换。
1) 长按指针键可打开数字激光、聚光灯、放大镜、自定义图标等。
2) 在空中鼠标模式下,单击指针键相当于鼠标左键单击。在其它模式下,单击指针键无此功能。
3) 双击指针键可在开启的模式之间进行切换,没有开启的模式会自动跳过。
4) 按住指针键,同时再点按上下翻页键可调整该模式下光圈或图标的大小。
7.2 数字激光。
数字激光是模拟物理激光,在屏幕上显示一个实心的点。
数字激光选项卡有3个功能可设置。功能开关用来打开和关闭数字激光模式。下面两个选项用来调节数字激光点的大小和颜色。如果把这个点放大到一定的程度,会变成一个圈,如图18:

图 18
7.3 聚光灯。
使用聚光灯功能时,页面上将会出现默认的聚光灯的光圈。光圈内的内容按正常亮度显示,光圈外的内容亮度会降低,以达到凸显聚光灯内的内容的目的。
该选项卡的功能开关用于打开和关闭该模式,下面的两个选项可以调节光圈的大小和光圈内外的对比度。指针键长按释放后保留效果,默认是关闭;如果打开,指针键长按释放后,聚光灯的光圈会一直保留在屏幕上,直到有按键被按下。如图19:

图 19
7.4 放大镜。
打开放大镜的功能开关,使用放大镜功能时,将会出现一个放大镜,可以放大所要突出的内容,并且可以设置放大镜的大小和光圈颜色,如图20。放大镜的倍数是2倍,这个是固定的,不能调节。指针键长按释放后保留效果,默认是关闭;如果打开,指针键长按释放后,放大镜会一直保留在屏幕上,直到有按键被按下。

图 20
7.5 自定义图标。
自定义图标模式允许用户把自己选择的图片作为指示图标显示在屏幕上。打开自定义图标功能开关,可以导入所需要的图片,软件支持png、bmp、jpg、gif等四种图片格式,并且可以设置图片的大小;在自定义图标模式下,长按指针键,将显示用户自定义的图片,按住指针键的同时再按上下翻页键可以调整图片的大小,如图21、22、23:

图 21
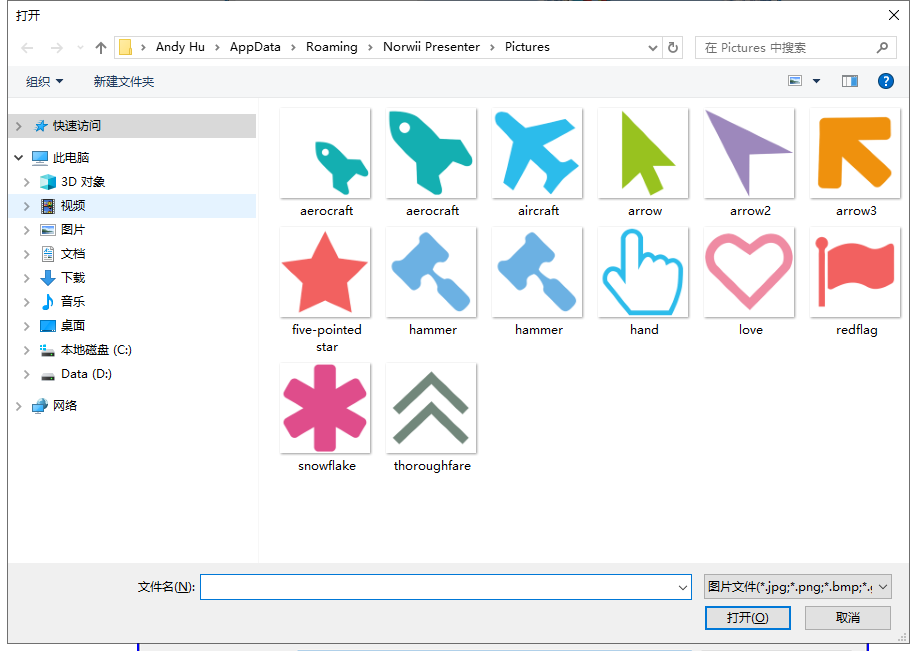
图 22
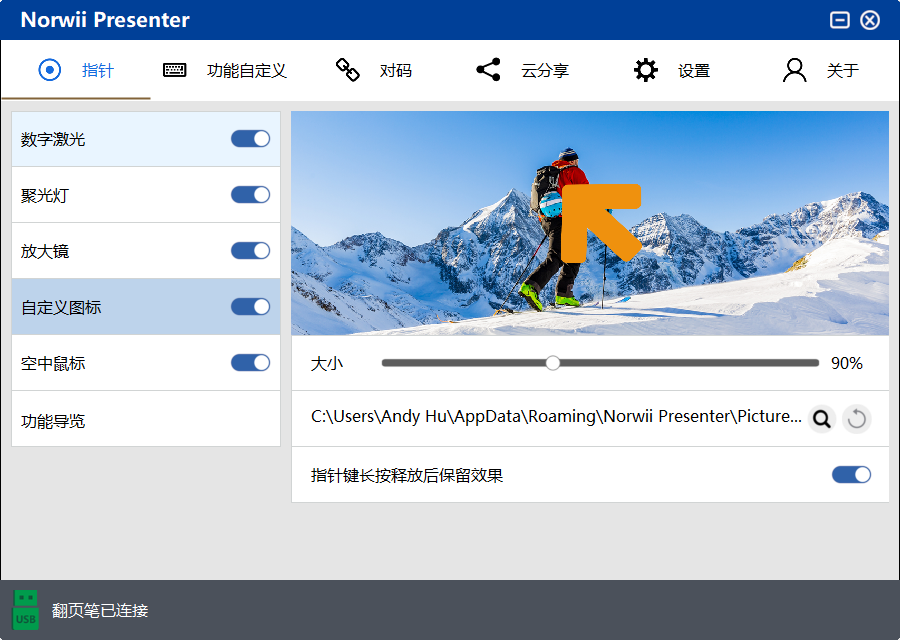
图 23
7.6 空中鼠标
该选项卡只有一个功能开关,用于打开空中鼠标模式。在该模式下,空中鼠标是打开的,指针键单击时有鼠标左键功能。但是没有鼠标左键双击功能,因为按键双击用来切换模式了。如图24:

图 24
注意,早期的Highlight产品不支持鼠标模式,是通过指针键的单击来实现鼠标左键功能的。这种设置有一个很大的问题,就是当使用者长按指针键打开数字激光等功能时,如果长按的时间短,就变成了短按,短按是单击,PPT就会翻到下一页,给用户使用造成混乱。所以后来的新版的,都取消了指针键上的单击功能,只有当使用者切换到鼠标模式时,指针键才有单击功能,其它模式下,指针键单击是没有功能的,从而避免使用者不经意就翻到了下一页。
7.7 功能导览。
Highlight型号的翻页笔第一次安装软件后,会根据不同的型号自动弹出功能导览,此功能会引导客户一步一步操作翻页笔的按键,演示该翻页笔的各项功能,帮助用户熟悉翻页笔的各项操作,如图25:

图 25
8 云分享
可以将本地文件或者网址上传,然后通过二维码将资料分享给参加人员,参加人员可用手机微信、QQ、浏览器扫描二维码下载分享的资料。如图26:
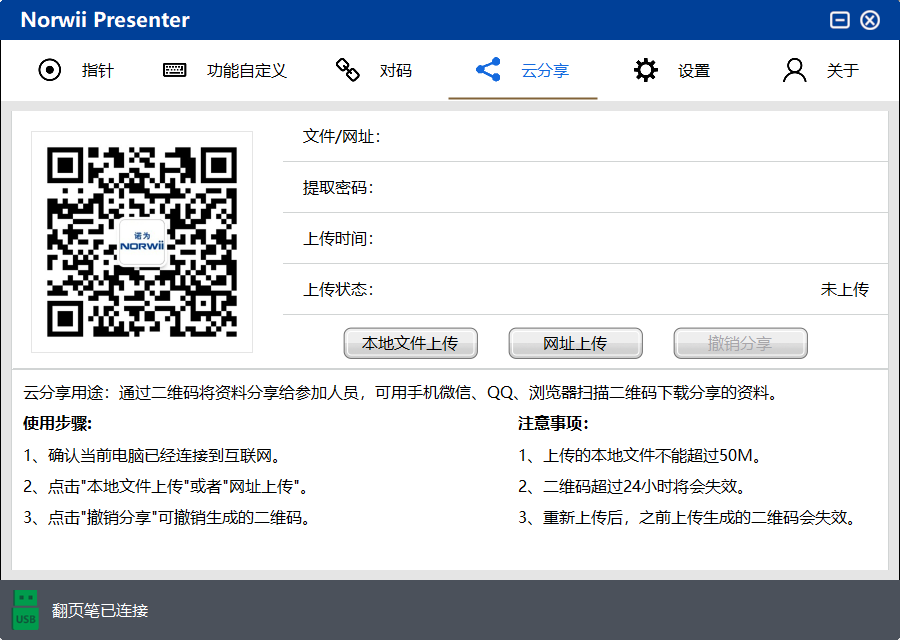
图 26
8.1 本地文件上传。
点击本地文件上传按钮,系统会弹出文件选择界面,上传的文件大小不能超过50M,如图27:

图 27
选择分享的本地文件后,系统会上传到服务器,并产生一张二维码,会议参加人员可以扫描这个二维码进行下载,二维码有效期为24小时,失效之后上传到服务器的文件也会被自动删除,如图28:

图 28
8.2 网址上传
如果需要分享的资料在网盘当中,可点击“网址上传”按钮,输入相应的网盘网址和提取密码,点击确定,就会生成二维码。网址必须包含http或者https前缀,否则会被认为是无效的网址,如图29:
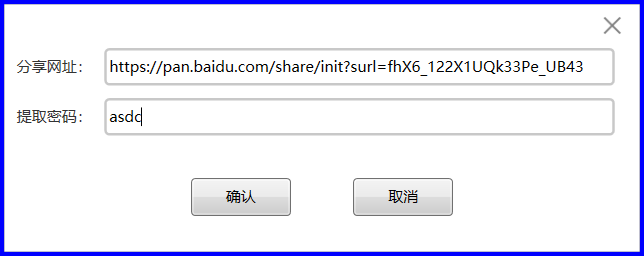
图 29
填写网盘信息后,也会产生一张二维码,会议参加人员可以扫描这个二维码进行下载,二维码有效期为24小时,如图30:
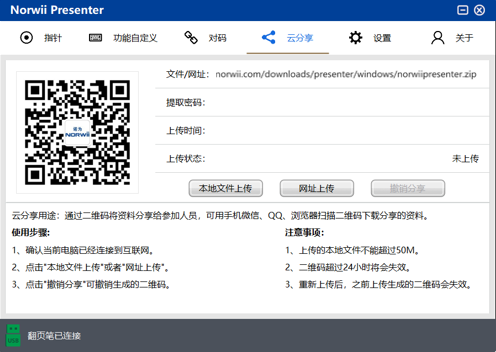
图 30
8.3 撤销分享
如果分享的资料需要撤销,则点击“撤销分享”按钮,撤销后服务器的对应文件也会自动删除。
9 设置
支持“常规配置”、“指针设置”、“标注键”、“提醒设置”五大功能的设置,如图31:
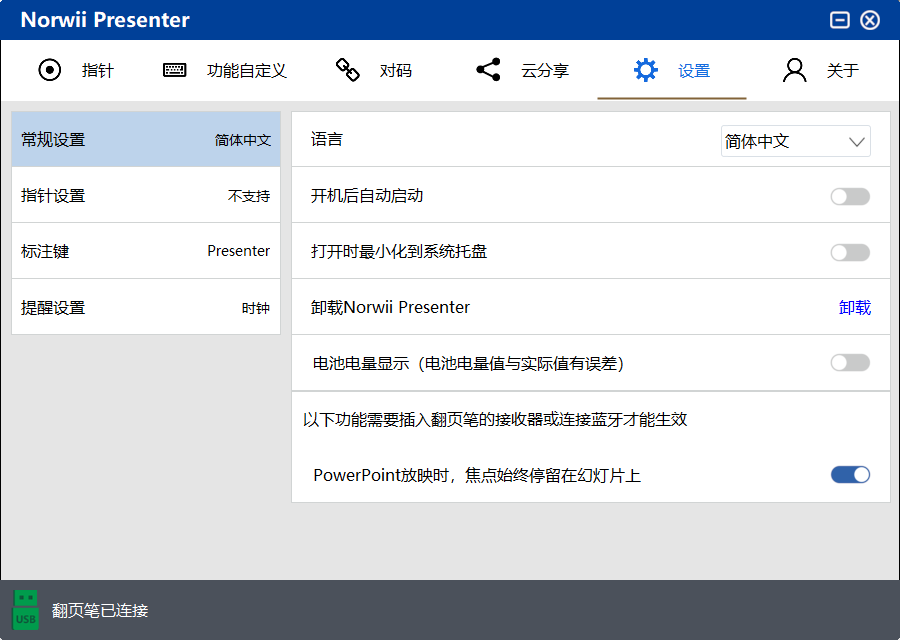
图 31
9.1 常规配置,如图31。
1) 语言:包含了简体中文、英文、韩文和日文四种文字,用户可以根据自己的需要进行选择;第一次打开时,本软件根据操作系统的显示语言选择自己的显示语言。如果用户进行了修改,则根据用户的选择显示相应的语言。
2) 开机后自动启动:开启时,Norwii Presenter软件将会在电脑开机后同步启动,不需要手动点击打开;关闭时,Norwii Presenter软件不会自动启动,需要用户手动打开。
3) 打开时最小化到系统托盘:开启时,Norwii Presenter软件启动后将会自动最小化,将软件显示在系统托盘中;关闭时,Norwii Presenter软件打开时会显示主窗口。
4) 卸载Norwii Presenter:使用Highlight功能的翻页笔,需要Norwii Presenter软件才能正常使用指针键上的各项功能。卸载时会删除所有解压缩的文件和文件夹,用户设置默认也会删除。下载的安装文件不会自动删除,需要用户手动删除。
5) 电池电量显示:开启时,Norwii Presenter软件最下方将显示电池符号,电池符号可以显示翻页笔的电量状态。只有部分Highlight型号的翻页笔支持电量显示。如上图31。
6) PowerPoint放映时,焦点始终停留在换灯片上。PowerPoint放映时,如果Windows右下角的系统托盘里面有微信、钉钉图标因为收到消息在闪动,该图标就会获得Windows焦点。此时按上下翻页键时,收到上下翻页键的是这些闪动的图标对应的应用程序,比如微信、钉钉,而不是全屏放映的PowerPoint,用户就会感觉为啥不能翻页了。懂的用户就会退出这些图标会闪的应用程序,但有些用户不懂或者不愿意退出,就会找我们。这个开关打开,就会使Windows焦点一直保持在PowerPoint放映上。为了不影响用户的正常功能使用,此功能必须在插入翻页笔的接收器并且此开关打开的情况下才会生效,如上图31。
9.2 指针设置,支持“双击指针键时显示指针切换效果”、“切换幻灯片后使指针居中”、“指针停留在扩展屏内”、“指针移动速度”、“指针绘制频率”等五大功能设置,如图32:
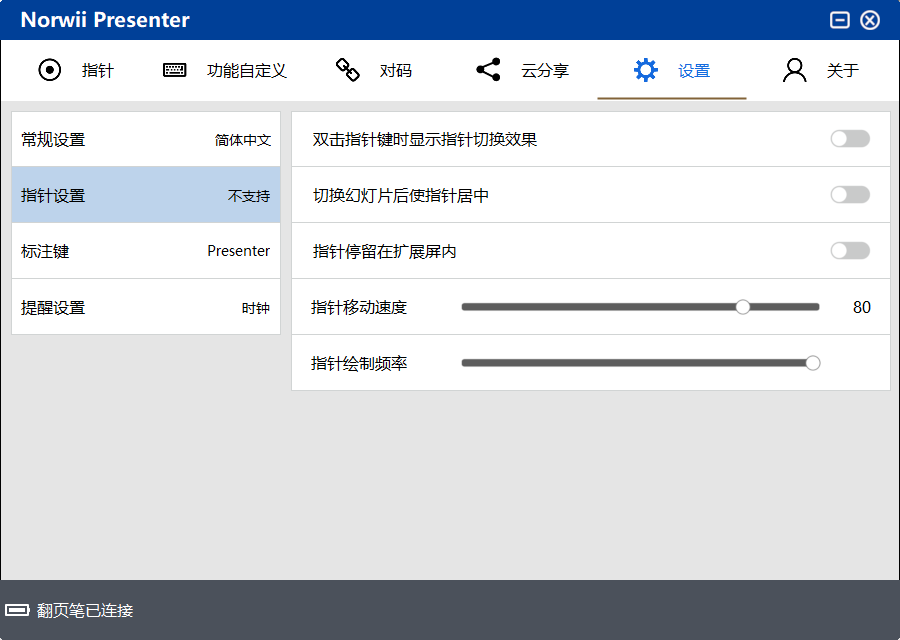
图 32
1) 双击指针键时显示指针切换效果:开启时,双击指针键的时候,屏幕会显示指针切换的效果。比如切换到数字激光模式时,屏幕就会短时间显示一个数字激光点,提醒用户现在切换到数字激光了;关闭时,无此功能,适用于熟练用户。
2) 切换幻灯片后使指针居中:开启时,切换幻灯片后使指针居中。翻页后,再按数字激光或聚光灯或放大镜都会居中显示。
3) 指针停留在扩展屏内:在常见的使用场景中,用户通过HDMI或者VGA线缆,把一个投影机或者电视接到电脑上,此时这个投影机或者电视对于电脑来说,就是扩展屏。鼠标是可以在两个屏幕之间来回移动的,数字激光等指针效果也会随着在两个屏幕之间来回移动。在全屏演示时,用户通常希望数字激光等功能停留在扩展屏内,而不是不小心就移动到电脑屏幕上,此时就可以选择打开此选项开关。
4) 指针速度:可以调节指针的移动速度。向右调到100时,指针移动最快。
5) 指针绘制频率:用于调节程序在屏幕上绘制图像的频率。按住翻页笔指针键并移动时,翻页笔陀螺仪最快每8毫秒输出一个空中鼠标的移动坐标;对于使用聚光灯、放大镜、自定义图标时,程序都要在屏幕上绘制这些图像,过高的绘制频率容易导致电脑卡顿;通过把空中鼠标移动坐标叠加起来,到一定的量后,程序再在屏幕上绘制这些图像,来降低电脑资源消耗。向右调到最大时,绘制的频率最高,空中鼠标移动坐标叠加最小,移动时的显示效果就越平滑,消耗的电脑资源就越多。在电脑硬件配置弱的电脑上,就越可能出现卡顿。绘制频率向左调到最小时,空中鼠标移动坐标叠加最大,移动时光圈或者图标的显示效果就会跳跃,消耗的电脑资源就越少。换个角度解释一下,绘制的频率高,就是鼠标每移动一个像素,程序就绘制一次光圈或者图标,看起来就会很连贯;绘制的频率低,就是鼠标每移动5个像素,程序才绘制一次光圈或者图标,看上去就可能会有跳跃。
9.3 标注键,如图33:

图 33
1) 使用Norwii Presenter标注:使用Norwii Presenter标注会在Norwii Presenter打开的情况下,在任何情况下都能进行全屏标注,不局限于PowerPoint软件内;
2) 线条颜色:线条的颜色包含了12种颜色,用户可以根据自己的需要进行选择;
3) 线条粗细:线条的粗细包含了1px到5px五种粗细度,,用户可以根据自己的需要进行选择;
4) 使用PowerPoint标注:开启时,在PowerPoint全屏状态下,调用PowerPoint内置的标注功能进行标注。PowerPoint退出全屏状态后,这个功能就不能使用;
9.4 提醒设置:使用者可以选择界面上预定义的时间选项或自定义时间来进行时间提醒。
时间提醒默认是关闭的。用户如果需要使用时间提醒,需要先打开这开关,在PowerPoint全屏播放时才会自动开始倒计时。
无论是否有外接扩展屏(投影仪或者显示器等),开关打开后,时间提醒窗口都会出现。
在有外接扩展屏(投影仪或者显示器等),并且PowerPoint使用演讲者视图时演示时,PowerPoint全屏播放在外接扩展屏上,电脑屏幕上显示的是演讲者视图,这时计时器或时钟就会显示在用户电脑屏幕上,帮助用户在演示的时候查看时间进度。对于有震动功能的部分Highlight系列翻页笔,在时间即将结束的时候翻页笔会震动提醒用户。
在没有外接扩展屏(投影仪或者显示器等),或者用户没有选择演讲者视图,或者用户使用的是复制模式(投影屏显示的内容复制自电脑屏幕,两者显示的内容一模一样),时间提醒窗口就会遮挡屏幕上的内容,这种情况下,用户可以选择不使用时间提醒。如图34。

图 34
例如:打开计时器45分钟,将会显示计时器,在PowerPoint播放时,倒计时45分钟为止,同时也可以对计时器进行时间重置、调整位置和大小,也能设置时间颜色,颜色选项中把时间的数字颜色设置成深红色,如图35和图36。

图 35
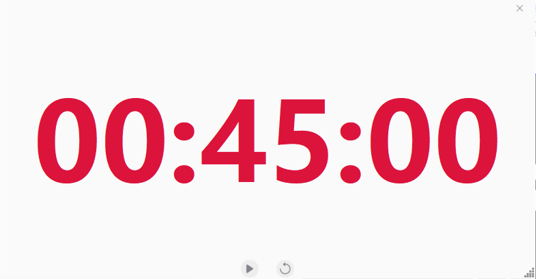
图 36
自定义:以分钟为单位设定时间。如果你只需要15分钟去做PowerPoint演示,请点击自定义,输入数字15即可。只要选择了时间提醒,并且PowerPoint进入了全屏演示状态,就能显示计时器或时钟。
9.5 扩展屏和演示者视图
1)使用扩展屏进行演示。就是电脑要连接到投影仪、LED屏、显示器、电视等进行演示,此时投影仪是电脑的扩展屏幕。如图37:
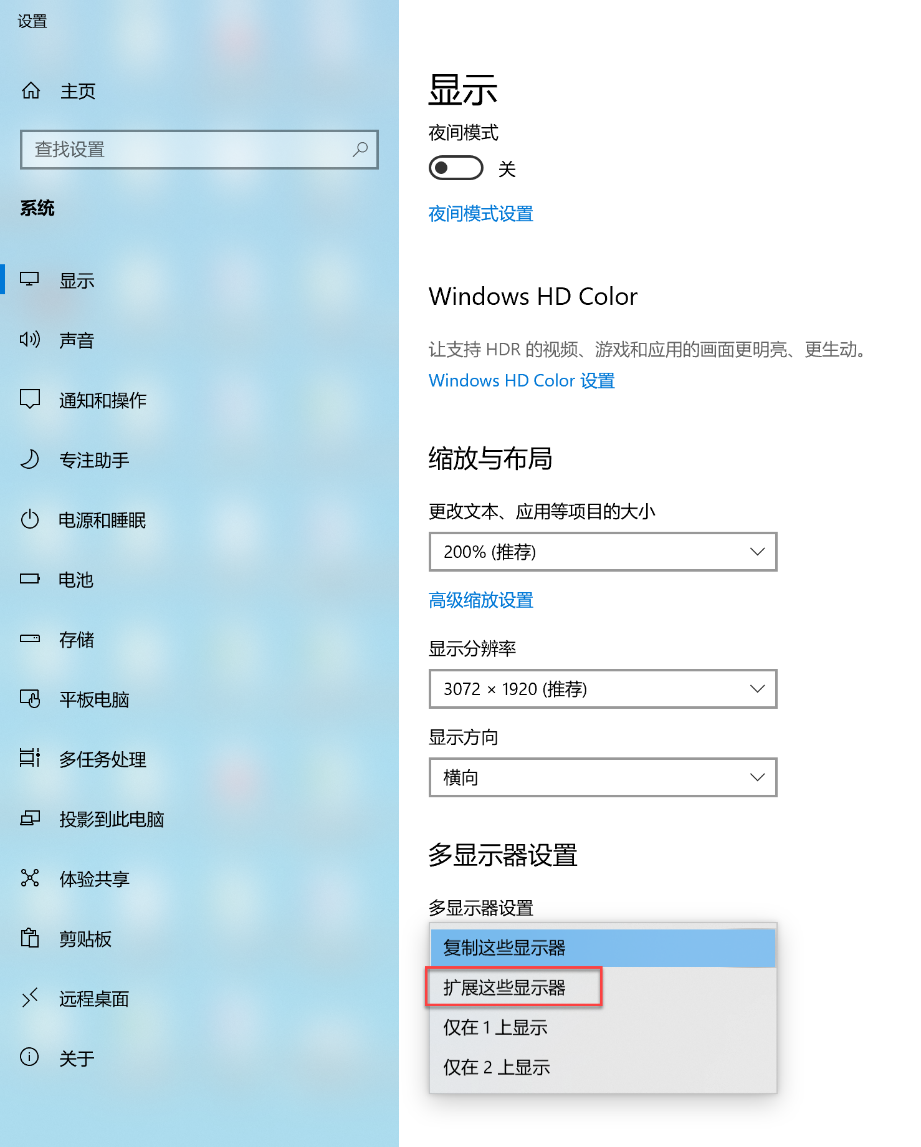
图 37
2)使用演示者视图进行演示。Windows系统默认是复制屏幕的方式进行显示,PowerPoint 2019默认勾选“使用演示者视图”,播放幻灯片时PowerPoint会自动设置另一个屏幕为扩展屏,在扩展屏上显示幻灯片,在本机上显示演示者视图。如图38:

图 38
下面是PowerPoint的演示者视图。如图39:

图 39
翻页笔连接成功时震动提醒:开启时,每次翻页笔与接收器连接成功,都会震动提醒;关闭则无此功能。
翻页笔关机后语音提醒收回USB接收器:开启开关后,如果接收器插入在电脑端口,并且翻页笔关机或者翻页笔离开接收器较远的距离后,系统会语音提醒用户拔下并收回接收器;关闭时,功能失效;该选项默认是关闭的。如果翻页笔不支持防丢提醒,插入USB接收器时,这个选项是不显示的。
10 关于
包含了当前软件版本、在线帮助、当前固件版本、最新固件版本、二维码等内容,如图40:

图 40
10.1 当前软件版本
Norwii Presenter软件如有更新,在关于和当前软件版本的右上角有红点提示。
10.2 固件更新
如果翻页笔的USB接收器的固件有更新,在关于页签有红点提示。并不是所有的USB接收器都支持固件更新,点检查更新时,系列会有相应的提示。